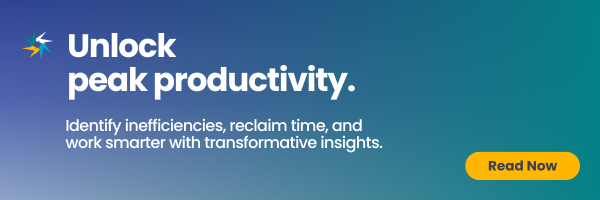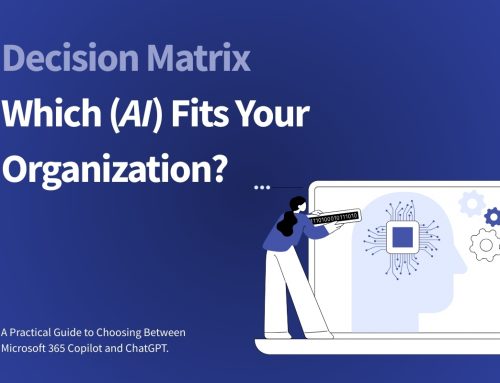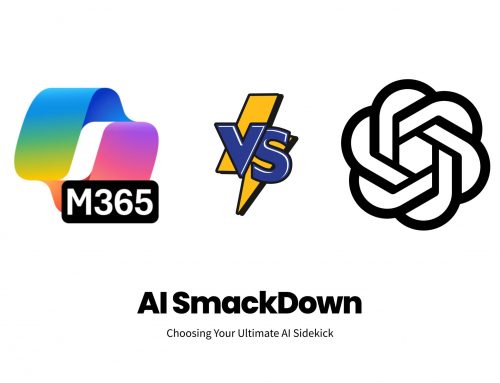Leverage Microsoft Forms During Teams Meetings
At this point, we’re all well aware of the struggles that arise when trying to ask a question during a large remote meeting. Either someone forgets to go off mute, there’s background noise or everyone starts talking at once – we’ve all been there. Microsoft Teams presents a much simpler option of asking a question within a large meeting by using Microsoft Forms, an application within Microsoft 365.
Forms can be used in a variety of ways in and outside of meetings, but let’s think outside the box a little. Picture this: you’re organizing the beginning of the quarter presentation for your company’s upper management. The guest list includes a lot of different levels of stakeholders, spanning multiple departments and roles, including C-level. You want to make sure you’re presenting what the management wants to hear because time is of the essence and you have a set number of minutes to speak. Sending out a poll during a planning meeting is a great way to efficiently gather insight and feedback.
Forms in the Teams environment
Before we get into how to conduct a poll, gentle reminder to check your Teams settings before joining a meeting and tailor them to your liking.
- Check your audio settings – consider turning on or off mute
- Enable your camera – turn on or off your video camera
- Select a background – blur your background or upload an image
Once all your participants have joined your meeting, you are ready to ask your question to the group. Click the conversation tab on the top toolbar.

The meeting chat will become visible, and there will be a toolbar at the bottom of the tab. Click the more options button (three gray dots) that will open a drop-down menu. Click ‘messaging extensions’. If Forms appears on the homepage, click the icon to launch the application. If not, navigate to the search bar and type Forms to find it.
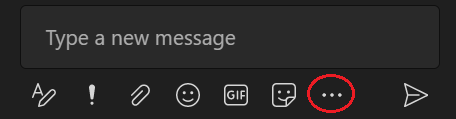
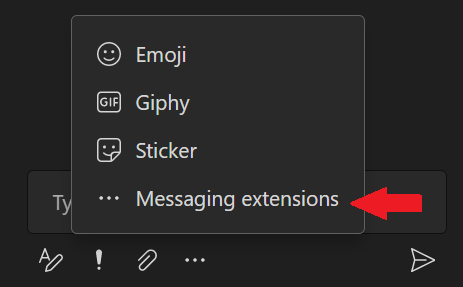
After Forms has been selected, a pop-up will appear, giving you the ability to create a new poll. You’ll be prompted to type in your question and options in the appropriate fields, for example: “what would you like to hear most about during our kick-off?”, if we go back to our previous example. To go along with the question, you will need to add the possible answers (ex.: sales projections, leads generated, finances numbers, products roadmap, etc.). You also have the option to toggle on multiple answers if you want to allow participants to select multiple answers. You’ll also find some options for sharing the results of the poll in this step. When you are happy with the poll, click Save.
Next, you will get a preview of your poll. If you’re not happy with it, you can choose to go back to the editor. When you’re ready, click send. The poll will now be sent to the meeting chat. As responses start to come in, all participants will be able to see them from this location.
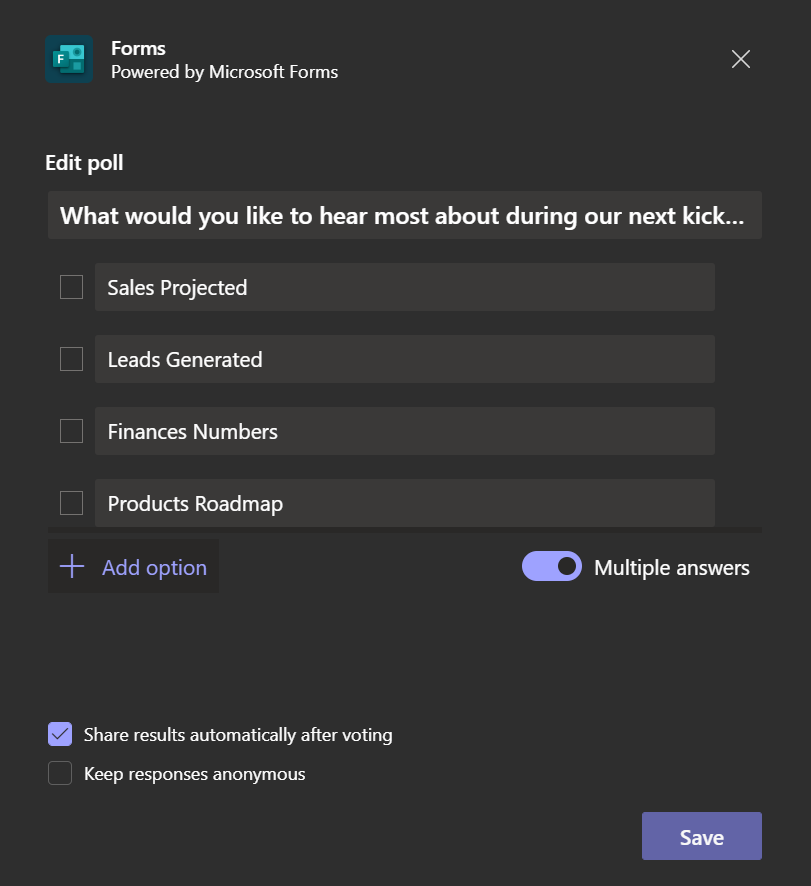
Using Microsoft Forms after a meeting
The great part about using Microsoft Forms to conduct polls is that all polls are automatically saved into the meeting history – no extra work is needed! As the organizer of the poll, you can choose whether you would like to keep the responses anonymous, as well as if you want to share the results with meeting attendees automatically after they’ve voted. Regardless, the poll will be visible after the meeting in the chat where the meeting took place.
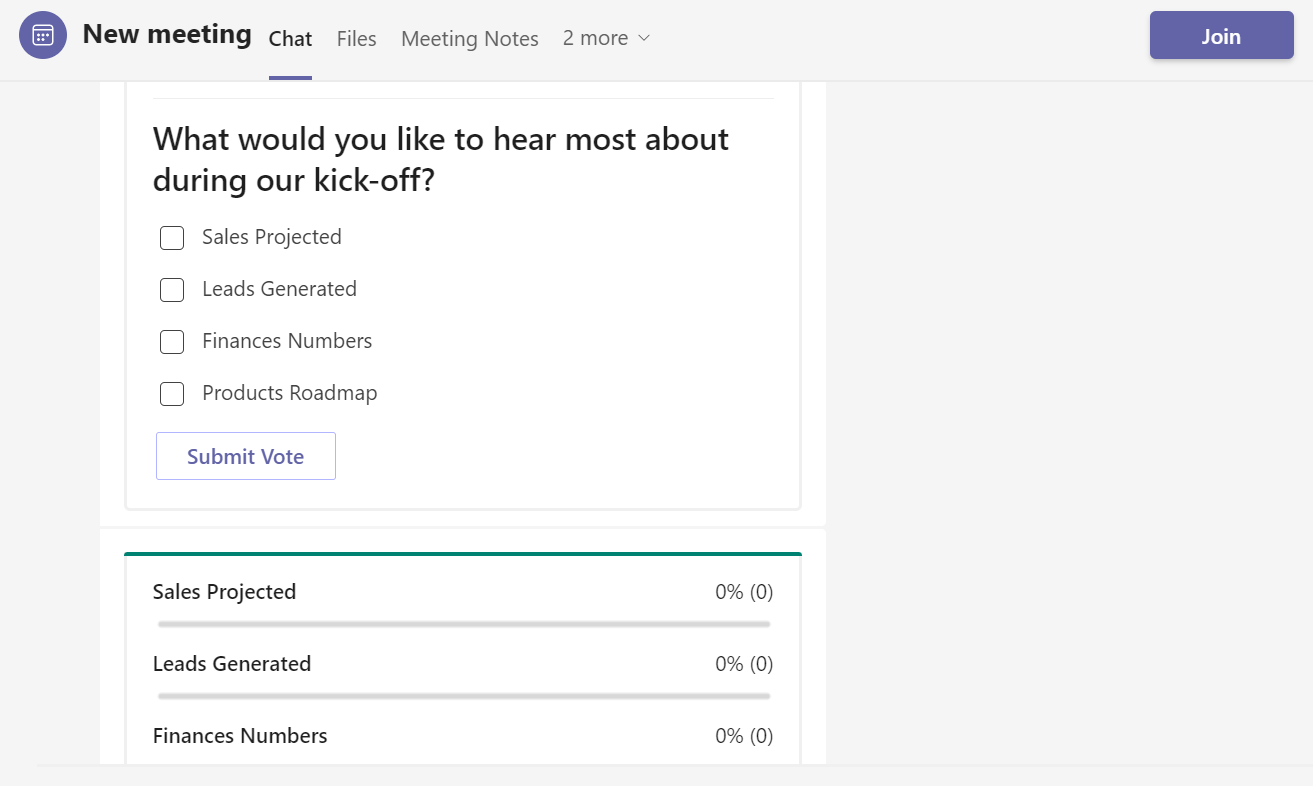
However, as the organizer, if you decided to forgo the option to keep responses anonymous, you can view who submitted which answer. To do so, within your Office 365 account, click the app launcher button on the top left of the page and select the Forms application. If Forms is not immediately displayed, click on ‘all apps’ and search for Forms.
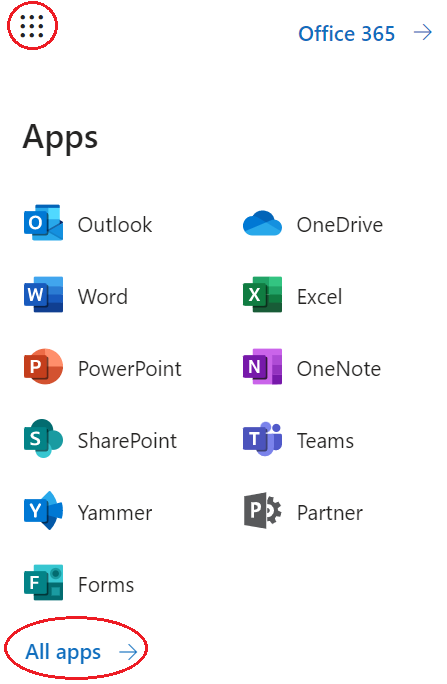
Now (hopefully) you are in the Forms app, and you can see all the Forms you have ever created. Click into the specific poll you want to view and select the response tab. Within this tab, under the question that was asked, there will be an option to select ‘more details’, this will provide the information as to who answered which response. You will also have the option to open this data in an excel file for easy manipulation.

And there you go! Asking a question to a large remote audience does not have to be messy. You have the power to efficiently ask questions or feedback by creating a poll using Forms within Microsoft Teams. Teams is part of Microsoft 365 and comes in with a wide range of security features. To learn more about the best way to reduce time wasters in your productivity suite and social engineering red flags you need to know to avoid being compromised, check out our Transform eBook:
Related Posts
Subscribe our newsletter
Enter your email to get latest updates.