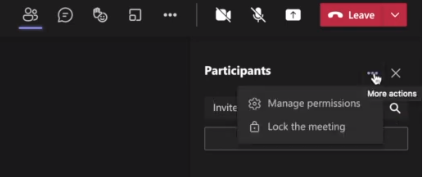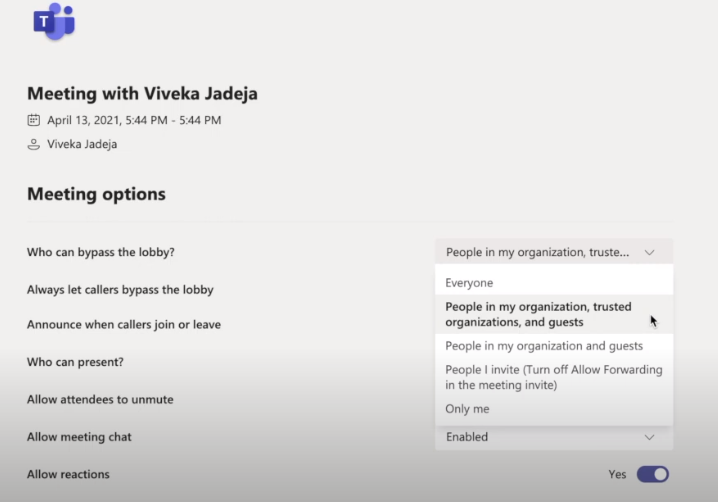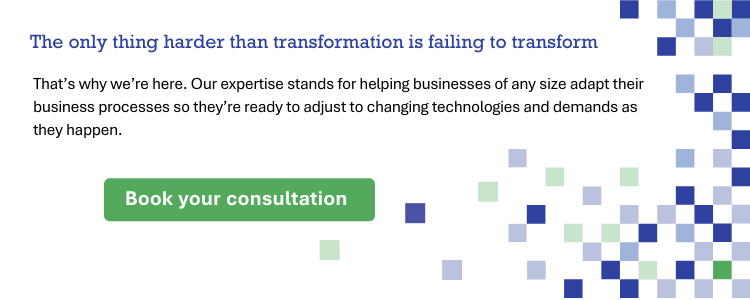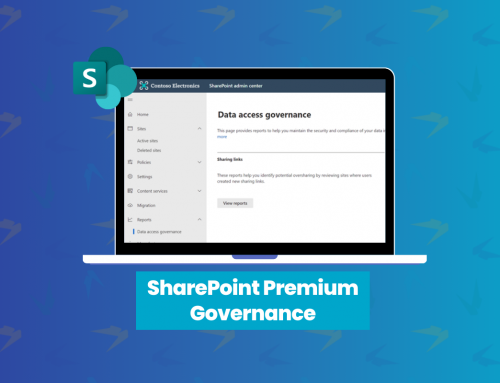6 Practical Tips for Using Microsoft Teams to Its Full Potential
What’s one thing that we could all use a little more of (and no I’m not talking about money)? Time. It can be hard to fit in work, family, a social life, physical activity (sometimes) all into one day. That’s why most people tend to struggle with this concept of ‘having enough time’. And no, there may not be one solution to solve this never-ending problem, but what we can do is utilize our resources more efficiently to create more time for the constant demands of our everyday lives. That’s why today we’ll be looking at some practical tips that can be used for Microsoft Teams to save you time and unlock its limitless potential. Instead of wasting valuable time watching a twenty-minute YouTube video that could have been explained in five sentences, let us walk you through more simple MS Teams tips.
1 – How to use the Bypass the Lobby option in Teams
This feature allows participants to be directly launched into the meeting after joining it. By bypassing the lobby option, the meeting organizer will not have to individually admit each member into the meeting, they can save time by simply sharing the invitation and allowing all attendees automatic access to the meeting. To enable the bypass the lobby option, click on the show participants button in your Microsoft Teams meeting. Across from the participant’s section, select the more actions button (three gray dots) and click the manage permissions button from the drop-down menu. A new window will pop up allowing you to manually change the bypass options. Click ‘Save’, and you’re done! Now, when someone from outside your organization joins your call, they’ll go straight into the call and omit the lobby stage.
2 – How to transcribe a Microsoft Teams call
Transcribing a meeting is a great tool to use if you’re in a situation where your audio is cutting out or isn’t reliable. Transcribing a meeting through live captions ensures that you’ll be able to read what is going on in your meeting, even if you can’t hear it. In your Microsoft Teams meeting, click the more actions button (three gray dots), and select ‘turn on live captions’ from the drop-down menu. This translates the speaker’s words into captions that will appear in real-time on the screen. Transcribing a meeting is also helpful if a team member missed a meeting and is looking to get caught up on what was spoken about – they can access the meeting in the channel in which it took place and look through the transcript. This option to transcribe a meeting eliminates the need to constantly repeat sentences during a meeting due to poor audio or schedule additional meetings with employees who were not present in the original meeting. The live captions and meeting transcript solve this problem and save you time.
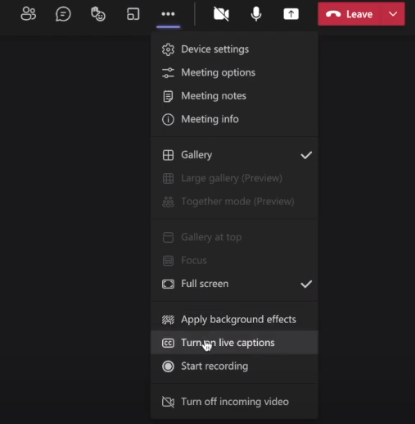
3 – How to share your screen and more on Microsoft Teams
Sharing content
Often in meetings, it’s valuable to share your screen with the participants to provide a visual aid on what you are speaking about. To share your screen during a meeting, click the ‘share content’ button on the top right-hand corner of the screen. You can select the specific content to share with the options being:
- Screen
- Window
- Microsoft Whiteboard
- PowerPoint presentation
Select what you would like by clicking on it.

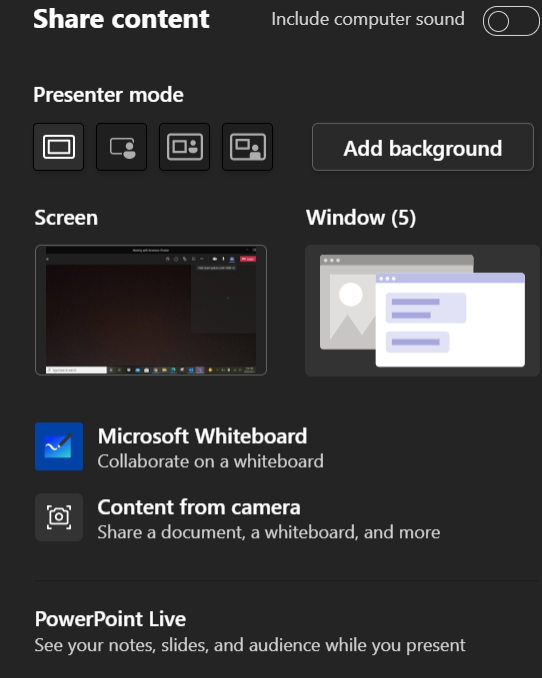
Screen
If you choose to share your desktop, your whole screen is visible. Anything you do, pull up, or interact with will be visible for all meeting attendees to see.
Window
Sharing a window enables the meeting attendees to only see one specific window on a desktop. The red border that appears on your screen outlines exactly what the audience can see, but any other applications open or your toolbar cannot be seen. Be mindful about switching windows if you share your content this way, as the audience will see the cursor, but nothing beyond the original window you chose to share.
Whiteboard
Sharing a whiteboard is a great strategy if you have certain information that you want to outline. It’s an interactive tool where both your attendees and you can draw, add text, add a note or add a shape onto the screen for everyone to see. It’s a great way to brainstorm remotely.
PowerPoint
When selecting to share a PowerPoint, you can select one of the suggested PowerPoints or you can browse and select one from your computer or your OneDrive. The presentation will load, and once again the red border will show you what is visible to the audience. When sharing a PowerPoint, you can navigate back and forth as well as create speaker notes that are only visible to you as the presenter.
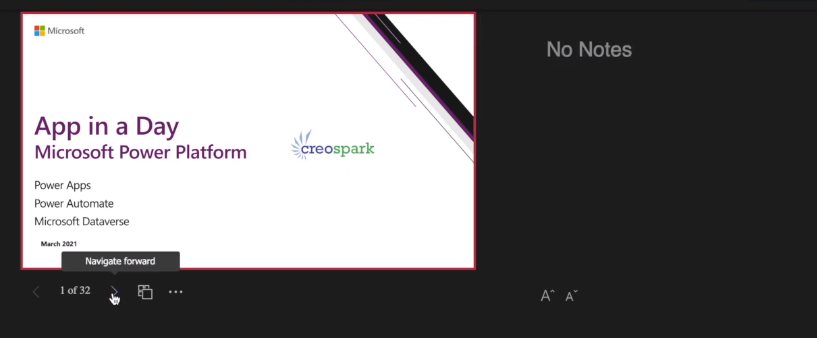
At any time, you can stop sharing by returning to the meeting page and clicking the ‘stop sharing content’ button. You can continue with your meeting or select a new piece of content to share.

Presenter mode

When sharing your screen, you also have the option to select which presenter mode you would like to present with by clicking the icon of your choice. The options are:
- Content only is the option by default, where you share the content of your choice, with your camera being how attendees can see you.
- Standout will automatically remove your background and layer your camera feed on top of your content.
- Side-by-side creates two separate adjacent zones in the call’s screen: one with your camera feed, and the other with your shared content.
- Reporter removes your camera feed’s background and juxtaposes your silhouette on top of a background, showcasing your shared content behind you.
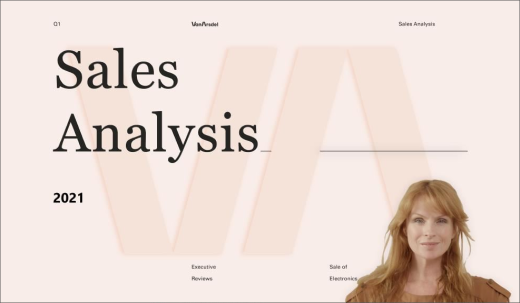
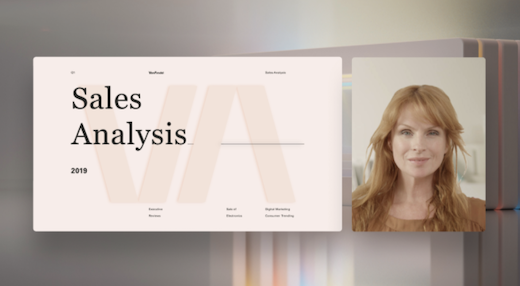
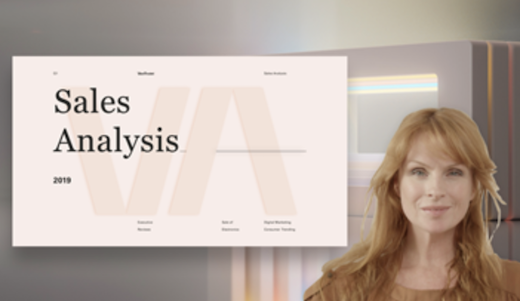
4- How to share a video with sound on Microsoft Teams
I’m sure we’ve all been in a remote meeting where someone plays a video and there’s a minute of awkward silence before someone breaks the news that no one can hear anything – let’s avoid this and save your time. To share a video with sound, first, select the ‘share content button’ and select the type of content you would like to share – see tip #3 above! To ensure that your video has sound, toggle on the ‘include computer sound button’. You can now press play on your video and your audience will have access to any audio you would like to share.
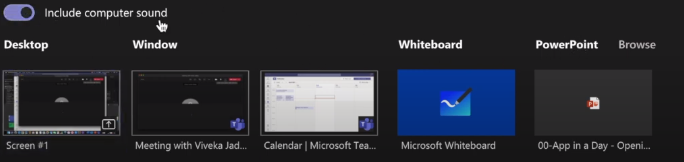
5- How to get a meet now meeting link from the calendar
We all know the value that meetings hold. But to unlock that value, we need people to join our meeting by sending out a meeting link, and a quick way to do this is right from our Microsoft Teams Calendar. In Microsoft Teams, navigate to your Teams Calendar. In the top right-hand corner click on the ‘meet now’ button. Next, select the button that says, ‘get link to share’. This will create a link that you can copy immediately or share through an email. Now all you have to do is click start meeting and you’re good to go!
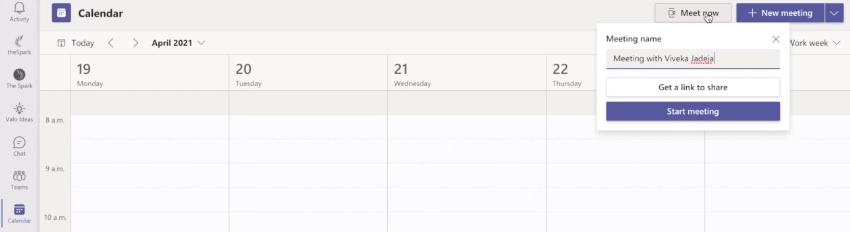
6- How to Fix your Microphone and Speakers in Microsoft Teams
Our next tip will help to ensure that you can solve any audio issues that may arise during your meeting, because let’s be honest, no one wants to be in a situation where you’re outwardly complaining about not being able to hear anything and realize that the setups were just wrong on your end. In your Microsoft Teams meeting, click the ‘more actions button’. Select device settings, device settings provide access to control all inputs into the Microsoft Teams call.
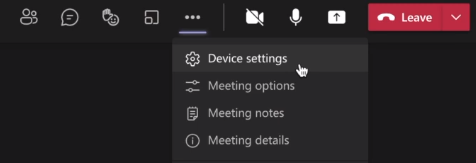
There is the option to connect an external speaker, or use the speaker built into your laptop or computer – you can also configure your microphone in the same way. Camera inputs can also be controlled here or an external one can be added.
Believe it or not, only 60% of work time is spent being productive – we can change that with these 6 tips. Each of these tips serves as a productivity trick to save you time and help you overcome any Microsoft Teams difficulties. Not only do they serve as some quick-fix solutions, but they help you customize your Microsoft Teams settings to make sure they work perfectly for you. By using Microsoft Teams and these quick tips, your organization will be enhanced in no time. Have any more questions? Book a consultation now to learn more!
Related Posts
Subscribe our newsletter
Enter your email to get latest updates.