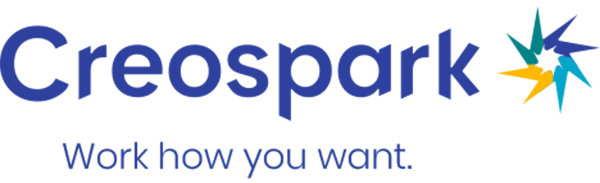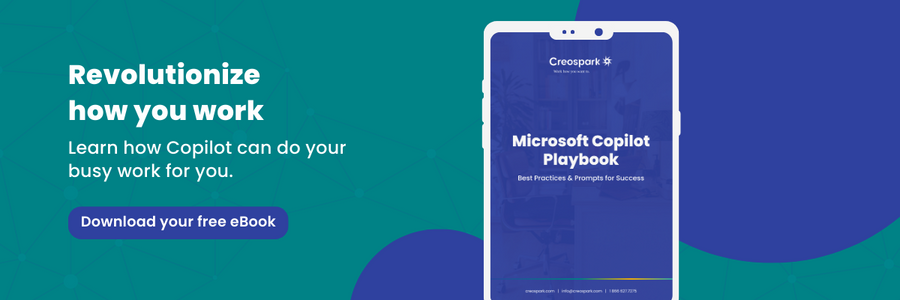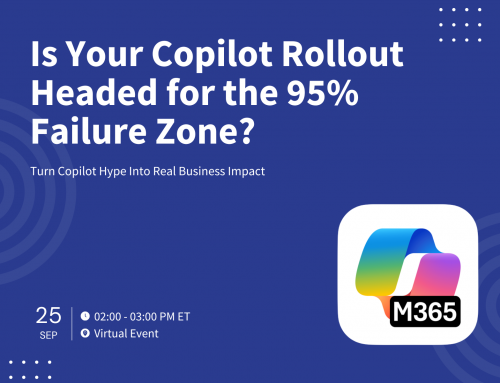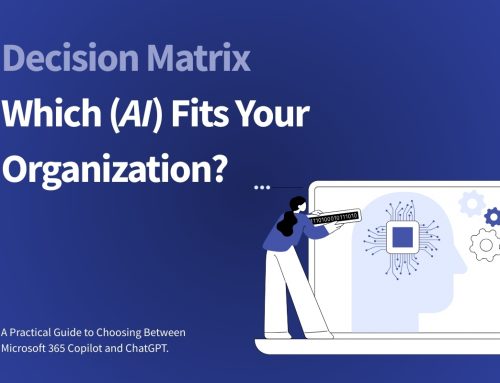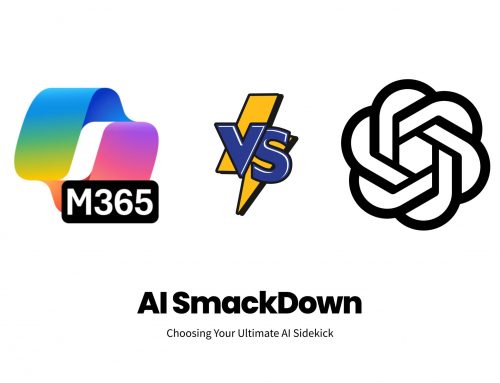Author
Noorez Khamis
When you think about Microsoft Teams, the first thing that comes to mind is probably something along the lines of hosting meetings or chatting with co-workers – but there’s so much more to it. Microsoft Teams promotes efficiency and productivity within your workspace through a variety of features – no meetings required! Let’s take a look at some not-so-common communication features that can take your business to the next level.
Tip #1: Send emails to an entire Microsoft Teams channel
Sending emails to an entire channel in Microsoft Teams is efficient, and it can help push conversations. It’s also a great tool if you’re looking to send an email to several people, but don’t want to waste type typing out every single email address. It can also replace distribution lists which allow users to maintain a list of email addresses or send messages to everyone in their address book all at once. Emailing a channel is easier, simpler, and doesn’t require setup.
The first step in sending an email to an entire channel is obtaining the channel email address. The address is created automatically by Teams. To find it, open Microsoft Teams and select the team you want to message, and then pick the channel within that team. Click the “more options” button beside the channel (better known as the three gray dots) and select ‘get email address’. You can then copy that email address and paste it into Outlook in the recipient section of a new email. Write out your email and send it off! All recipients will receive the email and will be able to reply to it as they would to any other email.
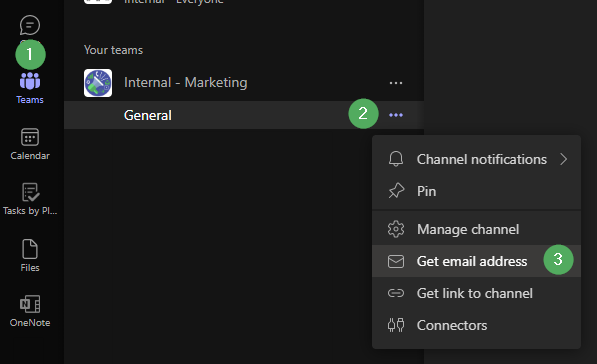
Another great feature of sending channel emails is that the entire email thread will be visible in Microsoft Teams through the specified channel. All members of the channel will be able to see both the original email and any replies. Now, that’s collaboration!
Tip #2: Transcribing meetings in Microsoft Teams
Transcribing a video is the process of taking spoken words and converting them into written text where people can easily search keywords. It happens live and appears as text so you can read what is being said.
A meeting transcription can be a useful tool if people are hard to hear due to poor microphones, if you have hearing aids or if you missed a meeting. With the transcript, you can know what was said during the meeting even if you couldn’t make it. By accessing the meeting transcript, you have the opportunity to read through or search for certain parts that are most important for you.
With Microsoft Teams you can have a live written transcript that is available to you even after the meeting has ended. The live transcript happens in real-time during the meeting. As participants are speaking text will appear on the screen. To turn transcript on, click the ‘more options’ button and select ‘turn on live captions’ from the drop-down menu.
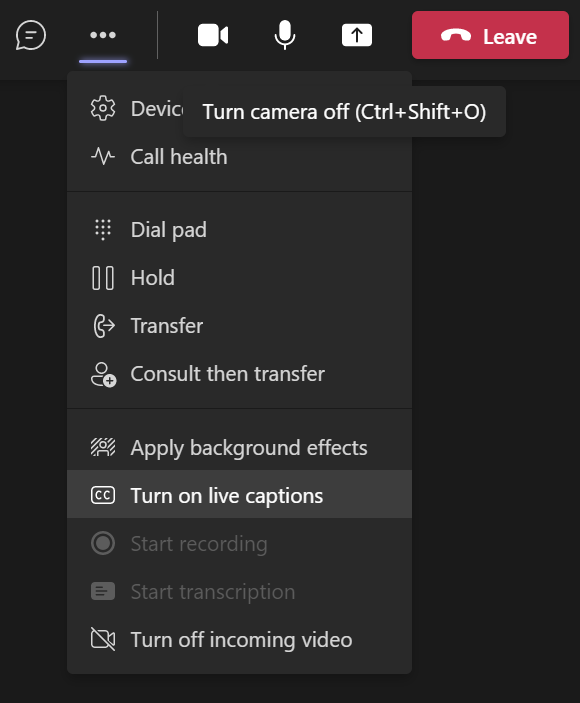
To access the transcript after the meeting has ended, navigate to the channel where the meeting took place. In this channel, you will see a record of the meeting and the transcript from the meeting. Click the more options button on the meeting transcript and select download to gain access to it.
Once downloaded, you can open up the transcript in a document. This document will display the timestamps of each sentence from the meeting. Similar to any other document, you can also edit the transcript to fix any errors that may be present.
Tip #3: Bookmark messages
In Microsoft Teams, it can be easy to lose track of messages within your chats, channels, and Teams. Believe me, we get lost too! An easy solution to this problem is to bookmark important messages. Instead of wasting time scrolling through your chats, you can simply navigate to your saved messages to find exactly what you’re looking for. Kind of like bookmarks for chat messages!
To save a message, first, open a chat and find the message you want to bookmark. Hover over this message and click ‘save this message’ from the dropdown menu. It’s as easy as that – your message is now bookmarked!
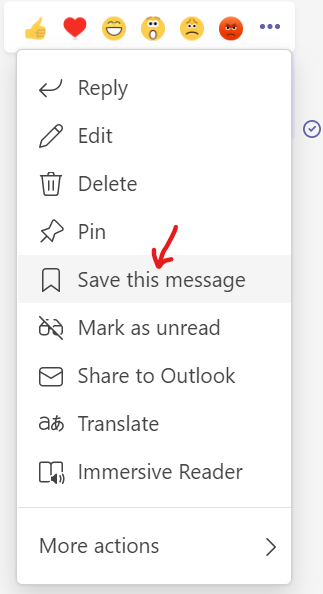
There are two ways to see your saved messages. The first option is to click on your profile in the top right corner of Microsoft Teams. From the drop-down menu click the ‘saved’ button, this will take you directly to all your bookmarked messages. The second way to access your saved messages is to type ‘/saved’ into the search bar at the top of your Microsoft Teams application. Don’t forget to unsafe messages when you no longer need them to avoid clutter! If you just learned you can type commands in the Teams search bar, you should look at our Teams command video to learn more!
Tip #4: Send messages with priority
Last week, I was working and had a chat with a potential customer on our website. The question was very specific, something about online security best practices. I’m a marketer, so I had to contact our security practice lead to learn more about the answer. I need the answer stat! Working digitally, we can’t just walk over to our coworker’s desks and find our answers. So of course, I sent them a message on Teams. However, I couldn’t take the risk he brushes it off as small talk, so I used the urgent. In a digital world, where both business conversation and small talk happen on the same platform, I’m sure you’ve been faced with similar problems, maybe without getting your answer back quick enough!
When chatting with coworkers on Microsoft Teams, the urgency of a message can sometimes be overlooked. To help this issue, Microsoft Teams provides the option to send messages with varying priorities to help get your message across in a timely fashion. The three different types of priority options are
- Standard,
- Important
- Urgent.
‘Standard’ sends your message as usual.
If you send your message with the priority as ‘important’ the message will be marked as important to the recipient.
If your message is sent with the priority ‘urgent’, the recipient will be notified of the message every two minutes for the next twenty minutes – a great option for time-sensitive situations, like my online chat.
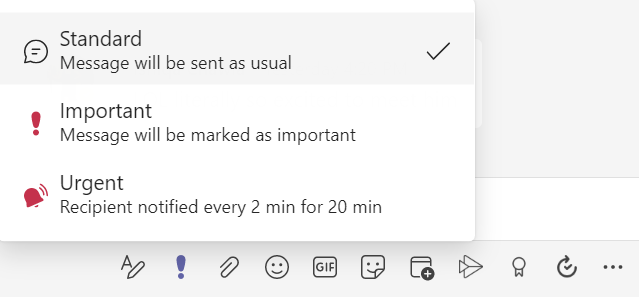
Check out our video here to see how to bookmark messages and send messages with priority in action!
As promised, there’s so much more to Microsoft Teams than what originally comes to mind. These few communication tips are just scratching the surface of all the possibilities that are available to you when you implement Microsoft Teams. Adopting your technology to its best potential is an important aspect of change management. It’s also helpful to be supported in situations where everything is in constant motion. Thinking about adopting Teams, getting training or automating some of your tasks? Now is the time. Let us help.