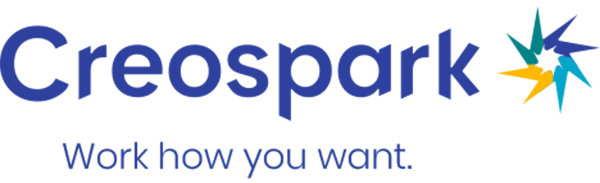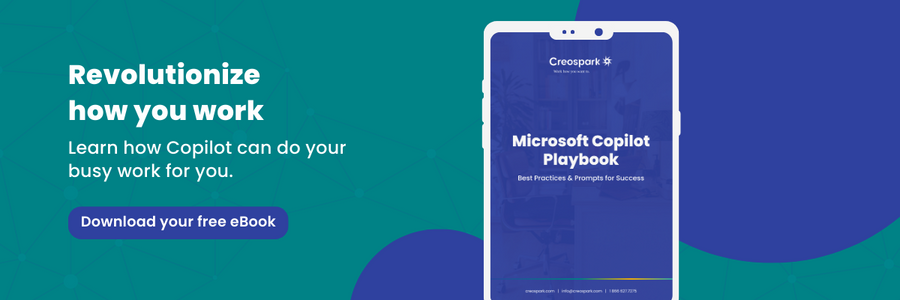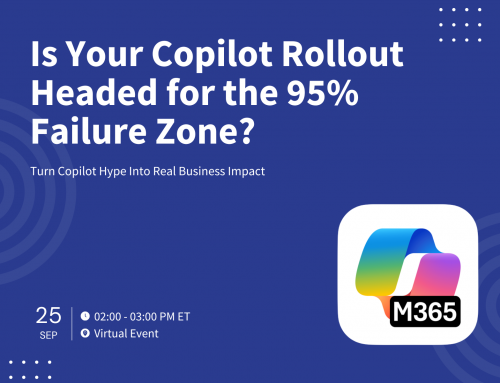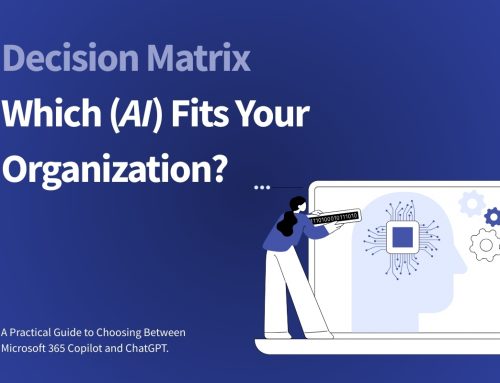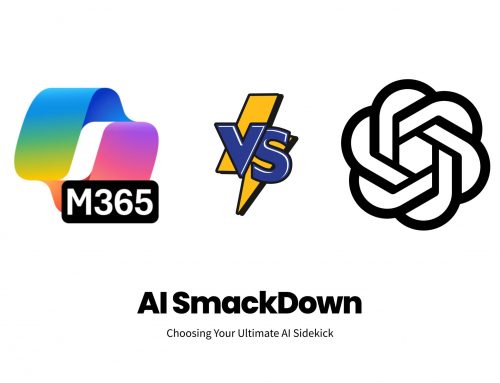Author
Simran Chaudhry
We all have a few routine tasks and features we access in Microsoft Teams, depending on how you use the app and for what purpose. Believe it or not, there are still many people only using MS Teams for the purpose of chats and online meetings – unaware of the many small features that are present. That’s why we’re covering 5 tips on Microsoft Teams that may seem small but can have a large impact on your efficiency.
1. Pin and mark messages as unread in Microsoft Teams
The chat function of Microsoft Teams is one – if not the one – of its more well-known features, you can quickly start a conversation with anyone in your organization. The only problem you may run into is it can be easy to lose track of some or find important messages quickly. What was it the director asked, again? Where is that important link the accountant sent me? Oops.
In Microsoft Teams, you can pin specific conversations to the top of your chat page to ensure that you are always able to find important conversations quickly. You can also mark conversations as unread to remind yourself to return to that conversation at a later time.

The same can also be done with your Teams Channels or chat conversations. Pin the channels you are actively using, hide Teams you have no desire to interact with. Hiding a Team will NOT remove your access, simply collapse it so you can keep your list more focused.
2. Download a meeting attendance list
Downloading a meeting attendance list from a Teams meeting is a valuable tool to see who joined, at what time and when they left the meeting. It can be useful for managers to see who’s missing important meetings, or for marketers who wish to measure the ROI of their webinars. To do so, open the participants’ list, select more options in the top right corner and download that list!


3. Mute – and unmute! – your microphone with a keyboard shortcut
It’s safe to say we’ve all been in a situation where you’re in a meeting and are trying to frantically mute or unmute yourself. Instead of having to drag your mouse across the screen every time, you can use a keyboard shortcut to easily mute or unmute yourself. If you are using the Teams App (not on the web) – you can simply press Ctrl + Shift + M (or command + shift + M for mac users) to do so!
4. Use polls to ask questions during a Teams Meeting
Avoid those awkward moments where everyone talks at the same time, realizes they interrupted someone, and then everyone goes quiet! Start using a quick poll to collect feedback in the conversation thread. Open the conversation tab in your meeting. Check out our blog post where we cover exactly how to do this! You can use polls for fun social questions like “this or that” as well! Engage those users!
5. Pin a participants video during a meeting
In a Microsoft Teams meeting, the default settings show the video of the participant who is speaking. The issue with this is that if other participants are not muted, any of their background noises will cause an interruption and result in the different videos flickering back and forth. To combat this problem you can spotlight the speaker of the meeting so their video is pinned for everyone to focus on. To do so, right-click on the speaker’s video and select ‘spotlight’. If you’re also curious to see one specific coworker’s face during a group meeting, you can pin individual videos so they always stay on in a larger group.
You’d be surprised by the difference that those five tips can make when it comes to your efficiency in Microsoft Teams. Here at Creospark, we’re all about helping you unlock your true potential by transforming your workplace – and Microsoft 365 is the perfect place to start!