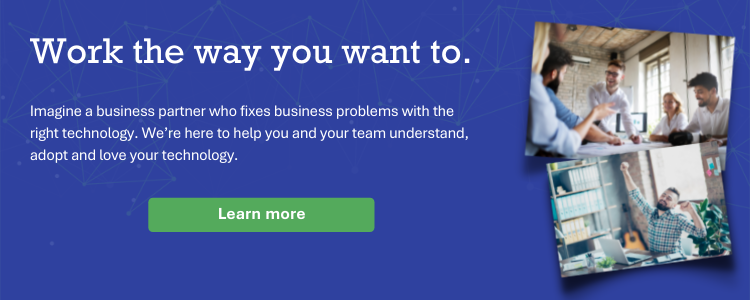Why Brand Your Virtual Background in Microsoft Teams?
These days practically everyone is connecting through virtual meetings. They provide the flexibility that so many people desire, even though we were slightly forced into it. However, some may say that despite all the benefits of virtual meetings, they still fall a little flat. They lack a certain ‘je ne sais quoi’ that captivates an audience. Maybe it’s the lack of body language or the lagging internet – either way, it’s not ideal. Using a virtual background in Microsoft Teams is a great way to stand out and brand yourself, instead of having to tidy your office every day. Today we’ll cover some of the benefits and how exactly you can do it.
Why use a virtual background?
There are endless reasons and places that a virtual background could prove useful, here are some common examples:
- For external meetings – to showcase your company products and brand
- For internal meetings – to display project updates and timelines
- For new team meetings – to tell a story about yourself, your interests and hobbies
- For webinars – to display your contact info and social media handles
How to set up your background in Teams
Microsoft Teams comes equipped with a variety of pre-existing images that can be used as your virtual background. Or if you’re trying to disguise the mess that you have in your office space you can use the blur background feature. You can add a virtual background before you join the meeting by turning on your camera and selecting ‘background filters’ or while you’re in the meeting by clicking ‘more actions’ and ‘apply background effects’. Either way, you’ll have the option to browse all the existing backgrounds.
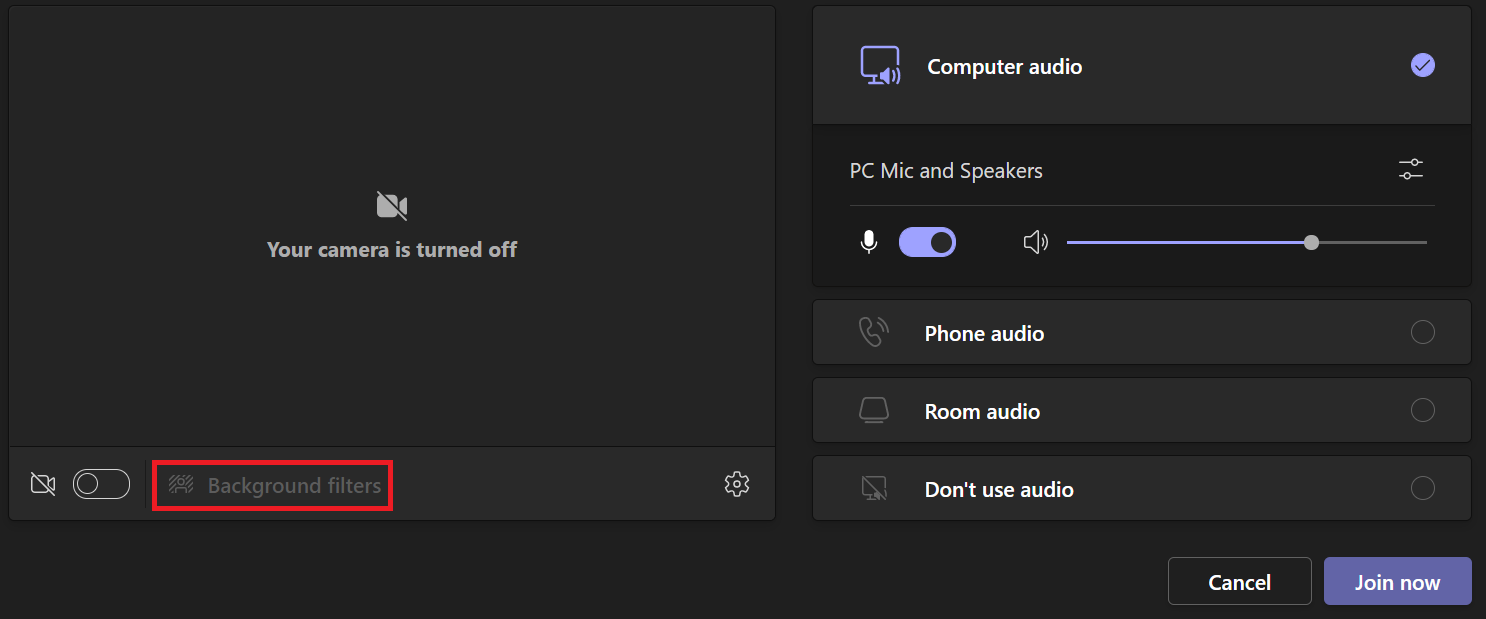
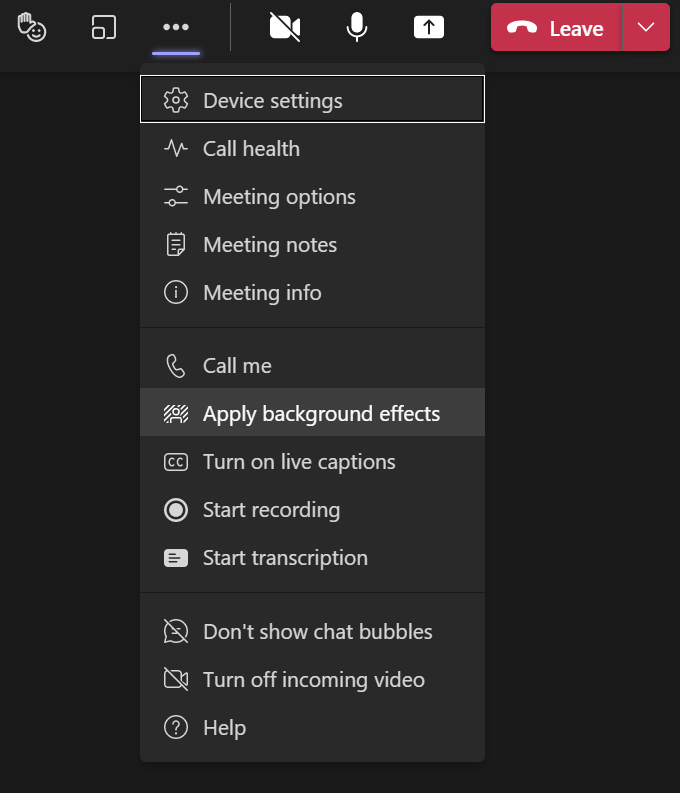
For those of you who are ready to take your video calls to the next level, you can upload a photo or create your own virtual background.
Follow these simple steps to create a custom, fast personal or professional background for your video calls.
- Open a blank presentation in Microsoft PowerPoint.
- Use the Insert functionality to browse Stock Images available to you royalty-free! You can find stock images, icons, cutout people and stickers. Of course, use images you have personally stored as well.
- Use design ideas to find a layout and design you may like – let Microsoft’s artificial intelligence do the design work for you.
- Make it look nice. Don’t forget that once you stream your camera, you will be in the middle of your image, so don’t clutter it too much.
- Save the slide as a jpg.
Once you have your desired photo or customized background saved, you can upload it by clicking ‘add new’ in the background settings section.
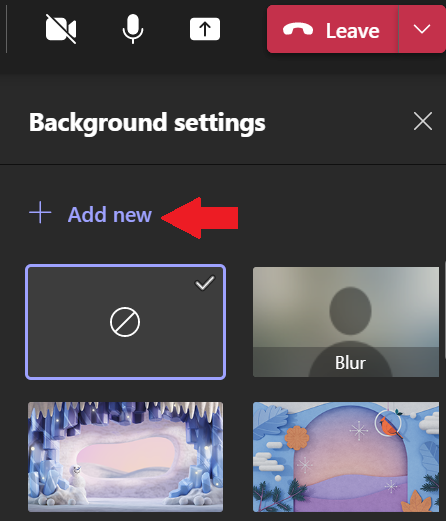
The possibilities are endless! You can create a customized virtual background tailored to any online meeting you may have to help brand your company and captivate your audience. Tailor the background to the meeting, and step up your Microsoft Teams game. Adoption, change management, and training is always important part of leveraging the best tools around for your organization. It’s also a big part of our mission. As technology experts, we made it our mission to help others with their tech. Read our brochure to know how we tackle this:
Related Posts
Subscribe our newsletter
Enter your email to get latest updates.