4 ways to support employee well-being with technology
In today’s fast-paced work environments, maintaining a healthy work-life balance and prioritizing mental health has become increasingly challenging. Constant messages, emails and looming deadlines can make it difficult for employees to log off fully after work. Discover how you can use productivity tools in Microsoft 365 to help you manage your time, foster a healthier work-life balance, and improve overall job satisfaction.
Best meeting practices
Implementing effective time management and workload balancing practices is essential for optimal mental health and productivity in the workplace. By refraining from scheduling meetings over lunch breaks or during early or late hours, employees can reserve this time for personal relaxation, leading to a healthier balance between work and leisure activities. Encouraging employees to prioritize self-care and nutrition through unobstructed lunch breaks is crucial for physical well-being and maintaining sustained energy levels throughout the day.
Following best practices for meetings will also help employees manage their workload. First, it’s best to avoid overbooking meetings. This makes sure that people have enough time to address each agenda item without feeling hurried or overloaded. Additionally, giving time to prepare for meetings and providing agendas or relevant materials in advance allows for more productive meetings. This promotes a sense of control over tasks as people go into the discussion, knowing what will be addressed and their role.
Automated communication assistance
Automated communication assistance is a powerful solution that allows employees to establish boundaries. By utilizing features such as scheduling emails and messages during work hours on Outlook and Teams, employees can fully log off after work without being disturbed by notifications. This feature allows individuals to work flexibly without disrupting their coworker’s personal time. For example, if you have an appointment during the day and need to make up time in the evening, you can schedule your emails to send at appropriate work times.
Managers, in particular, benefit from this tool as it enables them to prioritize critical activities by composing messages during peak productivity hours and scheduling them for delivery later. With automated communication assistance, teams can create a more efficient and supportive work environment, promoting both employee well-being and productivity.
If you’re curious about how to implement this strategy, here is a tutorial on scheduling send in Microsoft Teams:
1. Compose your message: Start by composing the message you want to send.
The message compose box has a plus sign (+) on the right side. Click on this button to reveal additional options.

2. Schedule Send: From the menu that appears, choose “Schedule Send.” You will be prompted to choose the date and time when you want your message to be sent. Select your desired date and time from the calendar and clock options.

3. Send the message: To send the message after you’ve scheduled it, simply click send. You can double-check if you’ve done it correctly by making sure you see the message in blue, like what is shown below.

Here is a tutorial on scheduling send in Outlook:
1. First, install Viva Insights in Outlook. This is optional, but it tells you your recipients’ work hours and allows you to schedule your email during those times. To install Viva Insights, click the last option from the drop-down menu and click “Add Apps.”

2. Search “Viva” in the search bar, and it should pop up.

3. Click add, and you should be able to see it when you compose an email. The logo is in the top bar.

4. Create a new email message as you normally would, entering the recipient’s email address, subject, and message content. Once Viva Insights is added to Outlook, you will see schedule send suggestions when working outside regular hours or emailing someone with an out-of-office reply.

5. Once your email is ready, look for the “Send Later” option. This feature may be in separate places depending on your Outlook version. In some versions, it might appear under the “Options” tab or as a dropdown next to the “Send” button.
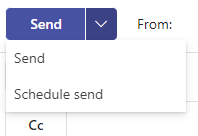
6. Select scheduling preferences. Choose the date and time you want the email to be sent. You can select from pre-defined options like “Tomorrow morning” or specify a custom date and time.

7. Confirm and send: After selecting your desired send time, confirm your choice and then click the “Send” button. The email will now be scheduled to be sent at the specified time.
Meeting efficiency and support tools
A big part of employee well-being is equipping them with the tools they need to be successful at their jobs. Tools to consider include Microsoft 365 Copilot, an AI virtual assistant that streamlines productivity in Microsoft 365 apps by assisting with writing, repetitive tasks, and more.
Copilot can take notes during meetings, allowing individuals to focus more on engaging and actively participating in discussions. This removes the need to multitask and results in a stronger sense of connection with team members from active conversations. Copilot handles the post-meeting tasks, too, by organizing and transcribing meeting minutes and summarizing action items.
Besides helping out with meetings, this AI assistant can draft emails in Outlook, documents in Word, and so much more. Want to learn more? Explore 62 use cases of Microsoft 365 Copilot. Leveraging tools like M365 Copilot will empower your employees by streamlining processes, allowing them to perform at their best.
Team collaboration and morale
Integrating casual conversation into virtual meetings among coworkers can significantly improve collaboration and boost morale within teams. Microsoft apps offer various avenues for facilitating these interactions, such as setting a monthly occurrence in Outlook for a Teams social gathering or creating different communities in Viva Engage for employees to share fun and engaging content.

By allocating time for informal discussions during calls, teams can strengthen relationships, foster a sense of camaraderie, and promote a more positive work culture. This approach also encourages creativity and innovation by providing a platform for exchanging ideas and experiences in a relaxed setting. Exploring tools like Viva Engage can further enrich these social interactions, enabling employees to connect, share, and engage with each other beyond formal work-related tasks.
Empower your employees today with Microsoft 365
In conclusion, prioritizing employee well-being by using features in Microsoft 365 can lead to significant benefits for your employees. Automated communication assistance in Teams and Outlook promotes a sense of control over communication, allowing employees to fully clock out. Microsoft 365 Copilot deals with repetitive tasks so employees can focus on what they do best. Viva Engage creates a sense of community, helping your team build rapport and a positive culture. By implementing these strategies, teams can create a supportive and productive work environment that prioritizes employee well-being and contributes to long-term success.
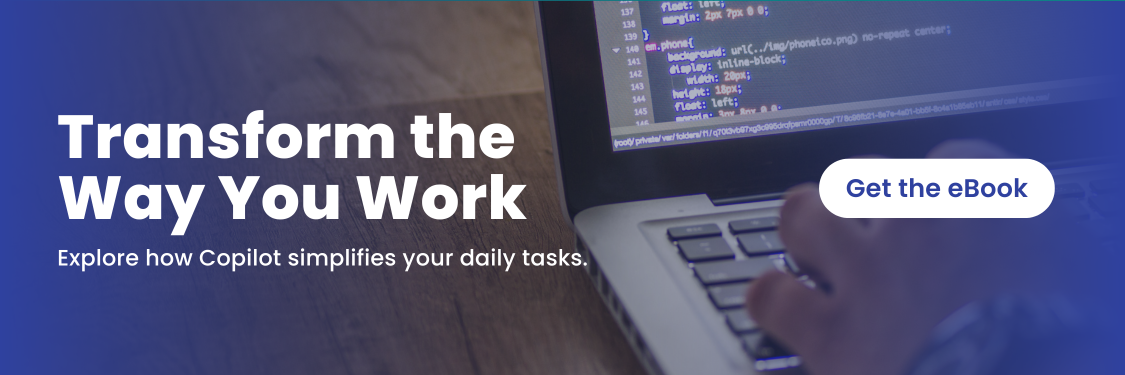
Related Posts
Subscribe our newsletter
Enter your email to get latest updates.















