Foster Empathy in Your Team by Ending Your Teams Meetings 5 Minutes Earlier
Since the move to the cloud and the adoption of a hybrid office for remote work, we have found that there are days where we get back to back to back to back meetings. This leaves no time for washroom breaks, snack breaks, catch up with the kids or spouse, meal prep, going for a quick walk, or just catching a breather!
This article will show you how to reduce your default meeting time in your Outlook client (Windows Desktop and Web) when you schedule regular or Microsoft Teams meetings or appointments to either 25 minutes or 50 minutes (or whatever you like!). This feature will allow you to shorten and expedite meetings, rewarding concise and efficient work, with a bit of free time.
In our organization, we have now just made this a policy – you might want to have something similar in yours!
Windows Desktop Steps
Step 1: Open Outlook and click on File > Options
Step 2: Press the “Calendar” button
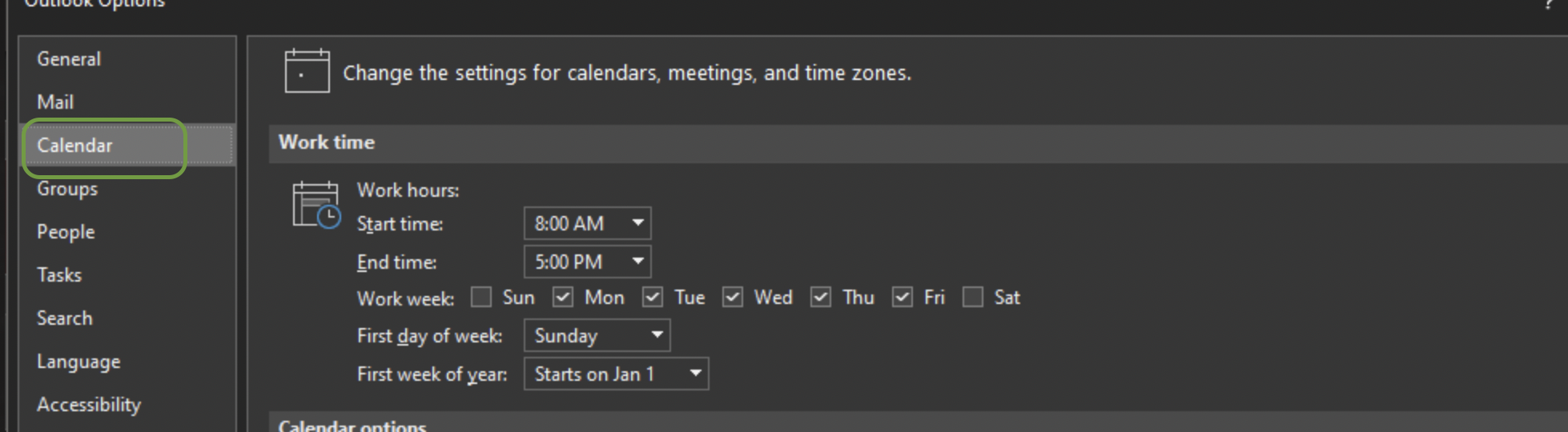
Step 3: Set the “Shorten appointments and meeting” option to “End early”, “Less than one-hour” option to “5 minutes”, and the “One hour or longer” option to “10 minutes”

Note that this setting applies only to ordinary meetings (Meetings, Appointment), not to Teams Meetings. But you can add Team’s meetings for all your Outlook meetings.
Step 4: Now, when you book your next meeting, it will end according to the settings above – either 5 min or 10 min early in this case
Outlook Web App Steps
Step 1: Click Settings > View all Outlook settings
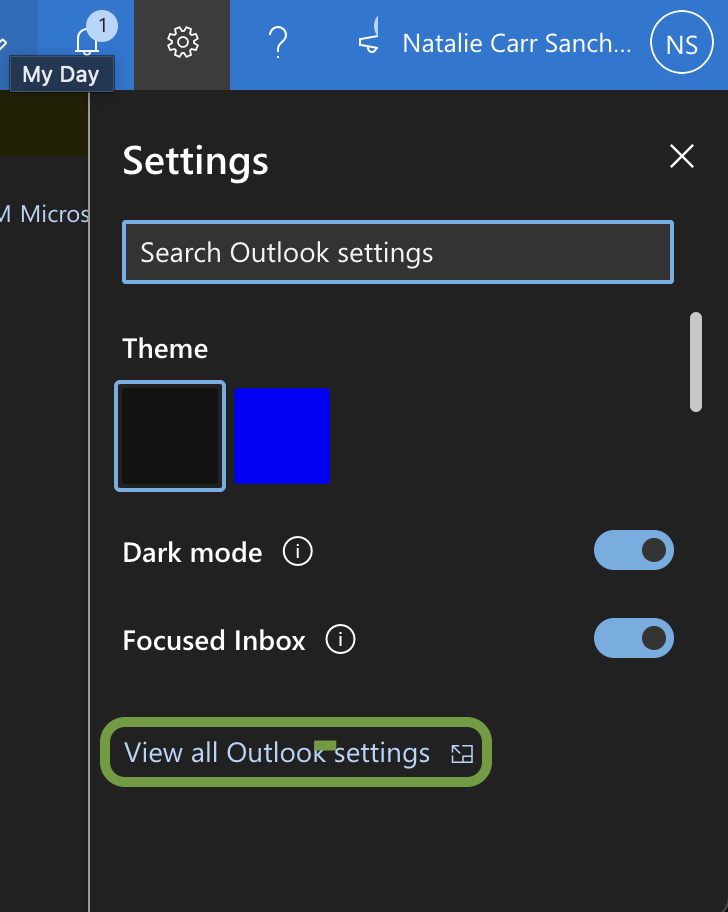
Step 2: Click Calendar > Events and invitations
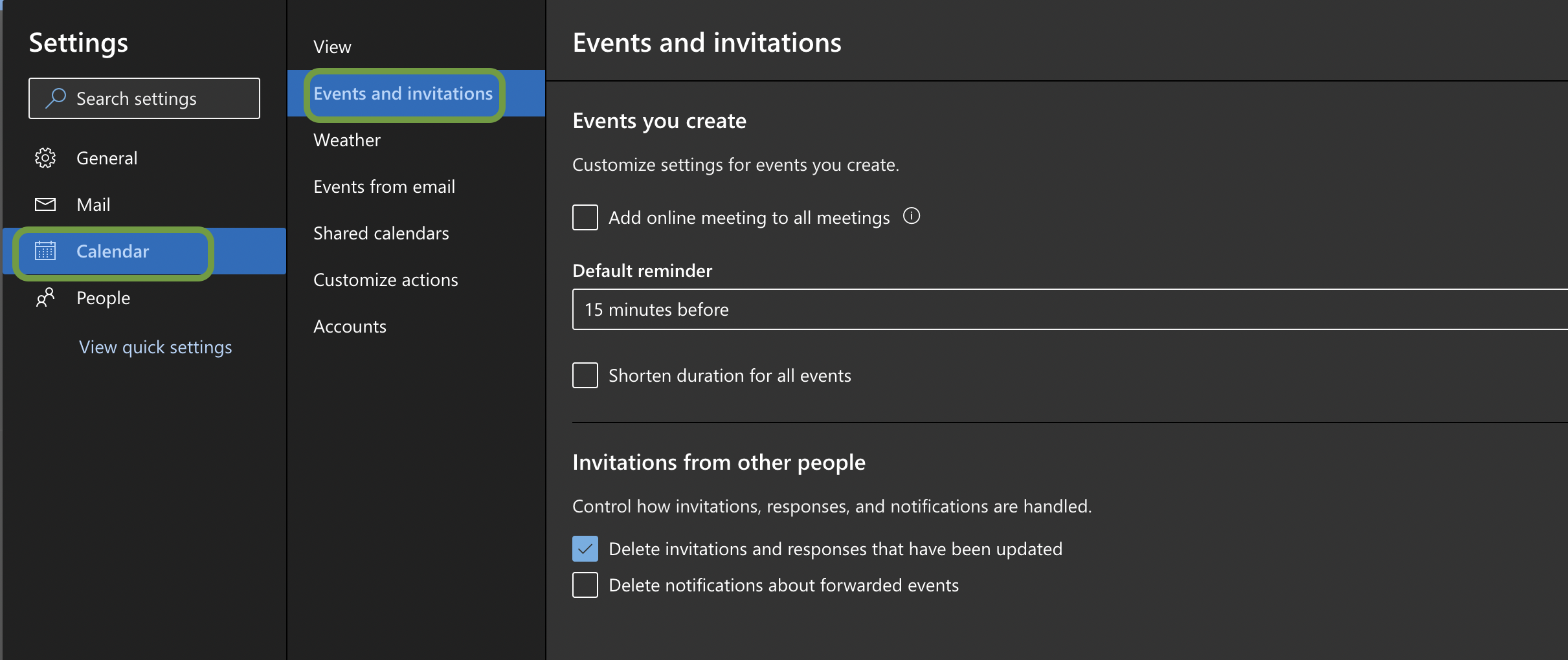
Step 3: Set the “Shorten appointments and meeting” option to “End early”, “Less than one-hour” option to “5 minutes”, and the “One hour or longer” option to “10 minutes”
Step 4: Click “Save”. Now, when you book your next meeting, it will end according to the settings above
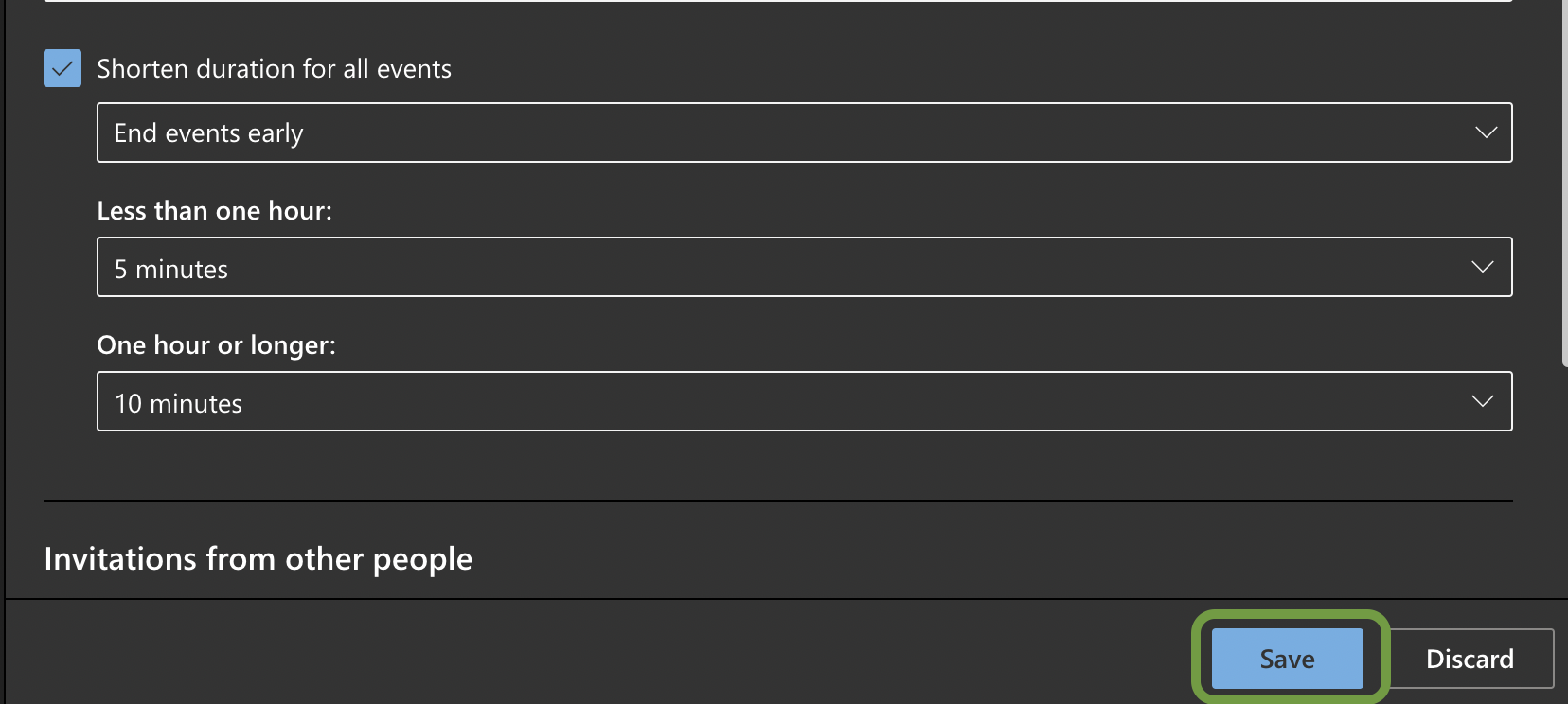
And there you have it! The steps to create these short breaks are simple and intuitive. Only a few simple changes need to be made inside the Outlook client. Granting employees a few extra minutes of wiggle room between meetings can be beneficial for many reasons. Not only does it allow employees an additional level of autonomy, but also helps to keep meetings concise. Are you thinking about adopting Microsoft Teams, getting training or automating some of your tasks? Now is the time. Let us help.
Related Posts
Subscribe our newsletter
Enter your email to get latest updates.


















