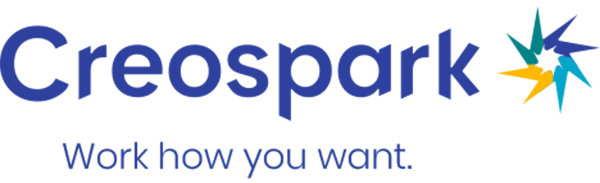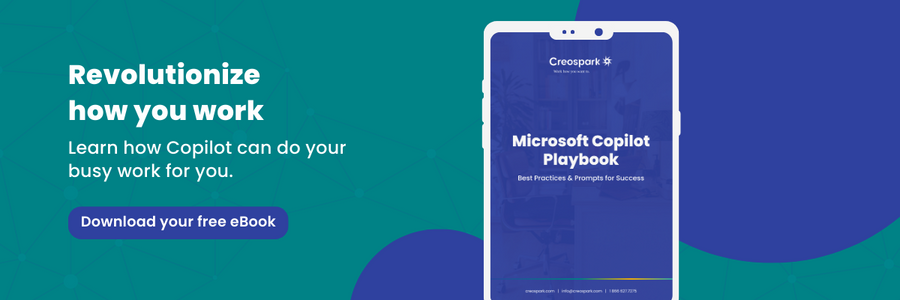Author
Simran Chaudhry
To many students, Microsoft Word is just an app to type and create documents for projects or fan fiction. If you’re one of those people, you’re in for a treat! Whether you’re looking to use it for your daily life, or for business reasons, Microsoft Word is an advanced word processing software packed with tools for your every need. In a school setting, it’s expected to be able to deliver professional-looking documents in a timely manner. Once school is over, you need to master Word for your future work, but also to get hired. Creating references and resumes are two tasks that can be time-consuming, however with the built-in tools that Microsoft Word has to offer, you can get them done in no time.
References in Microsoft Word
In a school setting, references are required in almost any written work that you have to submit. Not only, are they time-consuming to write but they can be confusing as well. Having to determine whether to use MLA or APA, use the 6th or 7th edition, how the references change if you have more than one author… it can get overwhelming. As a student, it’s definitely something that you do not want to do incorrectly, as plagiarism is a very serious matter. Microsoft Word is a great tool to utilize to simplify this process.
Create a citation
The first element of references in Microsoft Word that we will be covering is how to make a citation. To do so, navigate to the toolbar on the top of your document and click the “references” tab. Within this tab there is a section called “citations & bibliography”, this is where all the citation tools are located. From here, there is a button called “style” where you can select what type of citation you would like from the drop-down menu. Once you have selected your desired style, click “insert citation” then “add a new source”. This will open a pop-up where you can fill out all the relevant information for a citation such as the type of source you are citing, the author, the date, the publisher, etc. Once you have completed filling out the information click “ok”, this will save your citation.
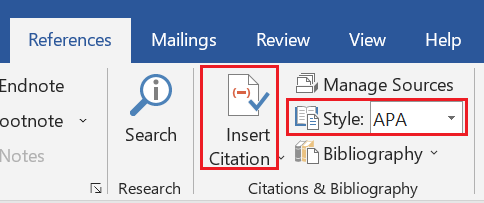
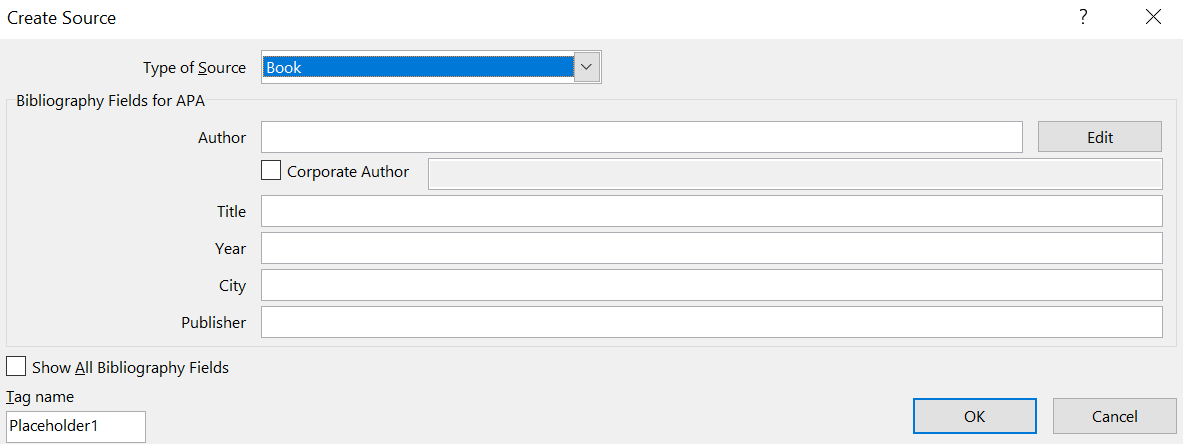
In-text citations
As you write your piece, continue to add your citations using the method shown above. To add in-text citations into your work, place your mouse at the end of a sentence where you would like your in-text citation to be, then click “insert citation”. There will be a drop-down menu where you can see all the citations you have previously created. Select the one you would like and it will be automatically inserted into the document.

Bibliography
Microsoft Word also provides you with the option to insert a full bibliography at the end of your document. Once again, under the references tab click the “bibliography” button and select the heading you would like (bibliography, references, or works cited). It will automatically populate the bibliography in alphabetical order and proper format.
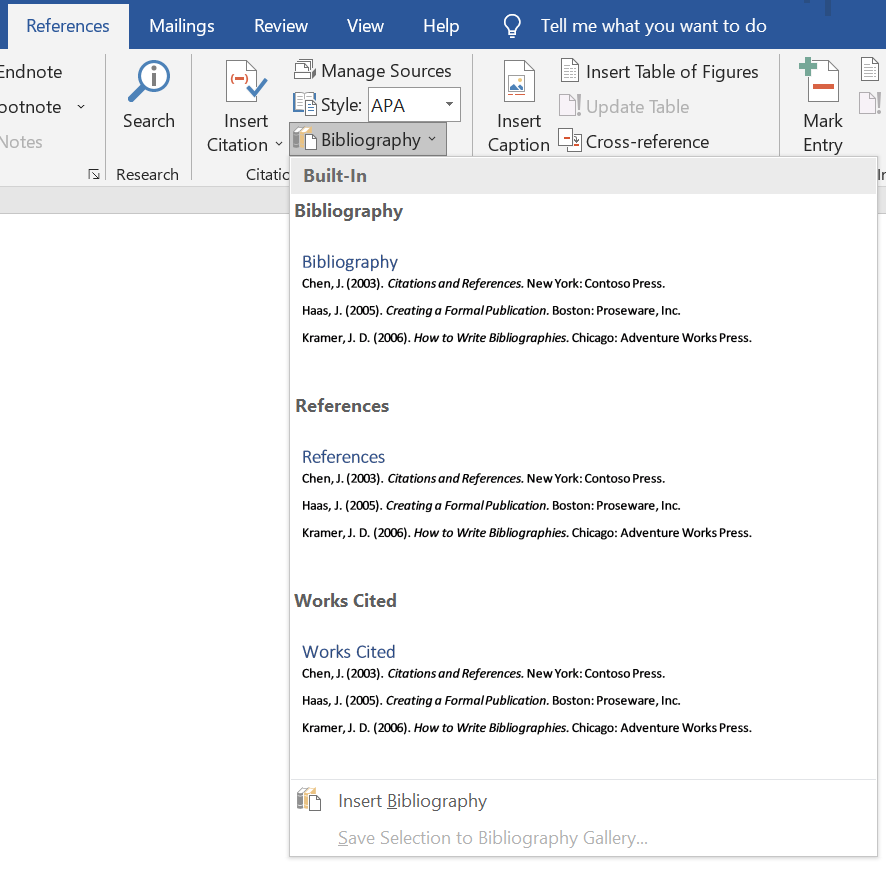
Resume assistance in Microsoft Word
The second topic we’re covering today is some tools to help you build your resume.
Templates
Creating a resume from scratch can be difficult. You want your resume to be professional yet visually appealing. Instead of spending hours trying to format a structure yourself, Microsoft Word has many templates you can choose from. To find a template open Microsoft Word, click “file”, then select “new”. In the search bar type ‘resume’, a variety of options will populate and you can simply select the template you prefer.
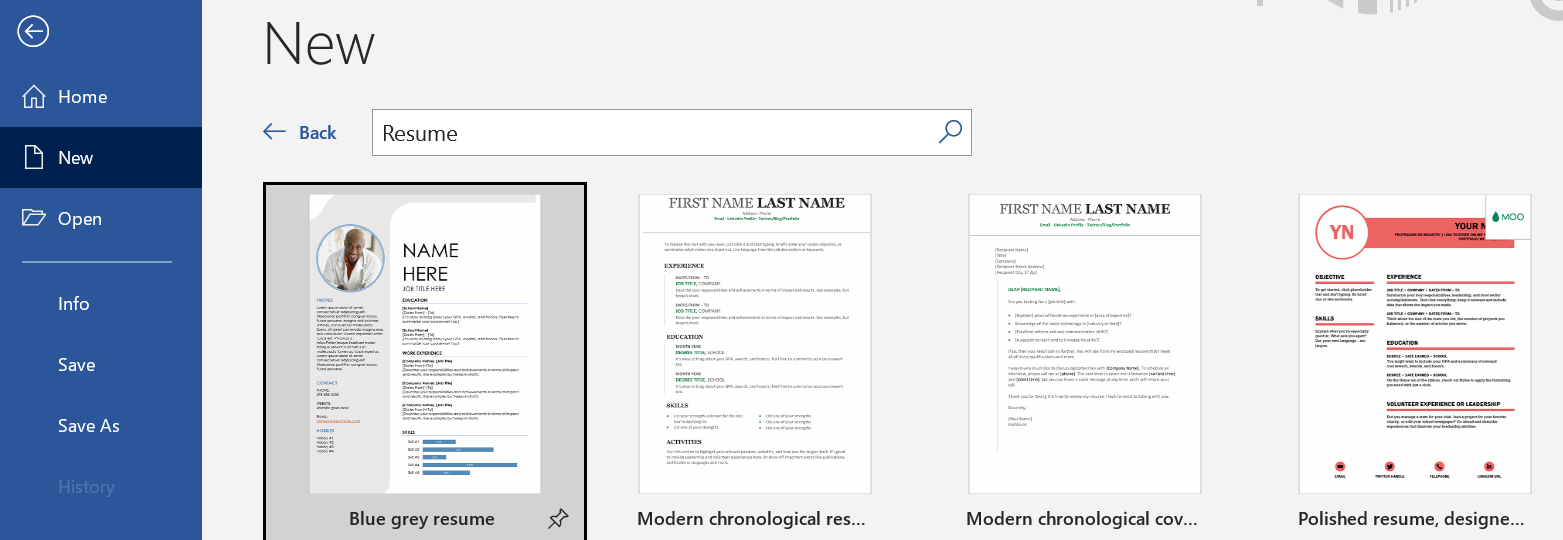
Resume Assistant
If you’re writing your resume and are having trouble trying to write your past job experiences down Resume Assistant is a helpful tool. In the review tab, click “resume assistant”. You will have the option to type in your role as well as the industry the job took place in. This will populate work experience examples based on public LinkedIn profiles. These profiles are a great basis to use for inspiration to help you gather ideas for writing your own resume.

These reference and resume tools are just the beginning of what Microsoft Word has to offer to students. You can never go wrong with saving time and ensuring work is done properly, especially in the classroom.