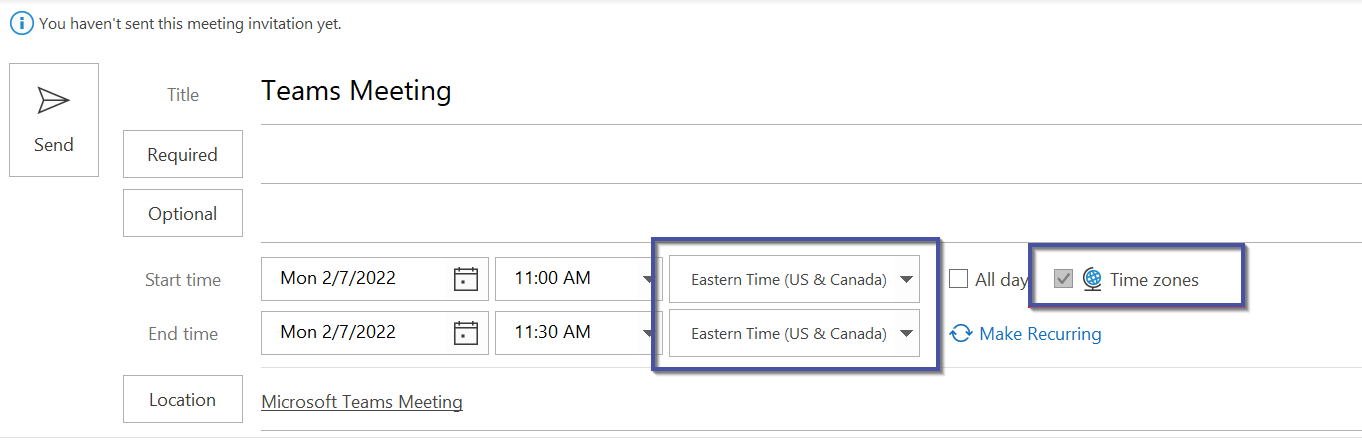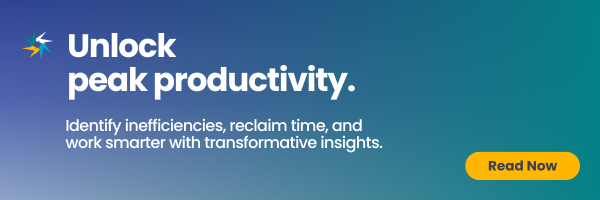The Dos and Don’ts of Scheduling Microsoft Teams Meetings
Over 500,000 organizations use Microsoft Teams as their primary messaging platform and Microsoft Teams meetings have become a daily occurrence. Whether it is an interview, a conference call, or catching up with a friend, virtual meetings are here to stay. With this comes the expectation that you know the proper virtual meeting etiquette. There are many things to consider when scheduling and attending a Teams meeting and it can be overwhelming and stress-inducing. Therefore, here is a compiled list of dos and don’ts to keep in mind when you schedule your Teams meetings.
Do: proper Teams meeting etiquette for scheduling meetings
Schedule meetings as soon as you know they are needed
Schedule meetings as early as possible so no one is double-booked, no meetings are accidentally missed, or simply to make sure there is time for this meeting. Even if the meeting isn’t until the following week (or even two), don’t wait to schedule it. You never know what might come up and require your attention.
Use the scheduling assistant
It can be difficult to find a time that works for everyone you wish to invite. Outlooks’ Scheduling assistant feature allows you to see the availability of your attendees and choose a time when they don’t have anything booked in their calendar.

You will see blocked time as rectangles. When you hover over a shared calendar you will see the length, subject, and location of the meeting. When you hover over a non-shared calendar, you will only see the length.
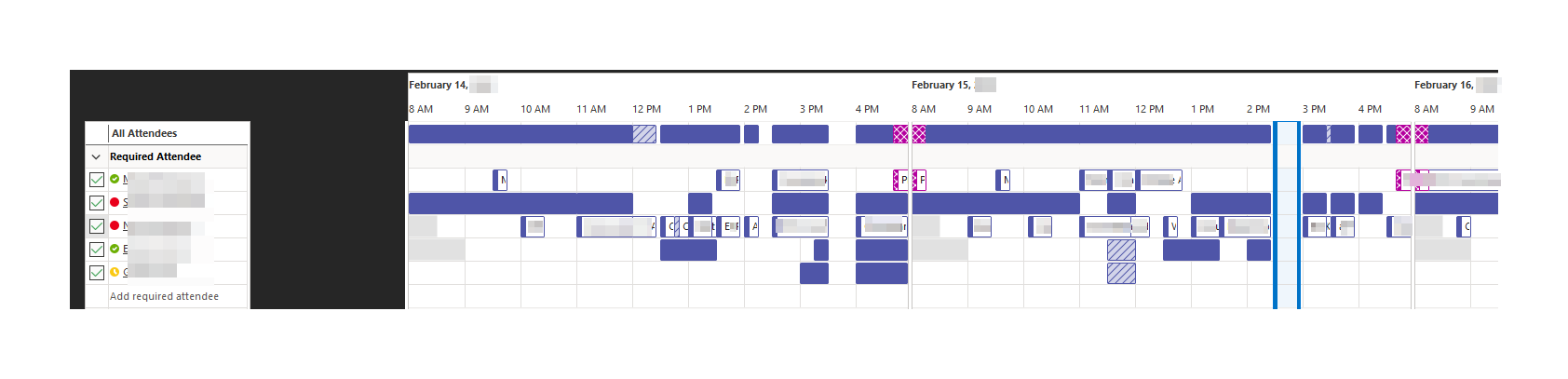
The patterns of the blocked rectangles mean different things. When checking the scheduling assistant, this legend appears at the bottom of the screen:
![]() White Space – Free time; it is safe to schedule meetings during these times.
White Space – Free time; it is safe to schedule meetings during these times.
Busy – Something is scheduled in their calendar. Do not schedule a new meeting during this time.
Tentative – Something is scheduled in their calendar, but it is okay to schedule on top of it.
Out of Office – Time has been blocked off to be out of office. Do not schedule a new meeting during this time.
Working Elsewhere – The individual is working in a different place. Check with them to see if they can take a meeting during this time.
Outside of working hours – Do not schedule a new meeting during this time.
Be mindful of who you invite
Nobody likes to be in a virtual meeting that is not necessary to them. On first thought, yes you might need a lot of people there. However, on second thought, maybe you don’t need three people from the same team or two of the VPs. Be mindful of everyone’s time and only invite people who really need to be there or have actionable items linked to the meeting. If there are people who might need to be there, make it optional for them.
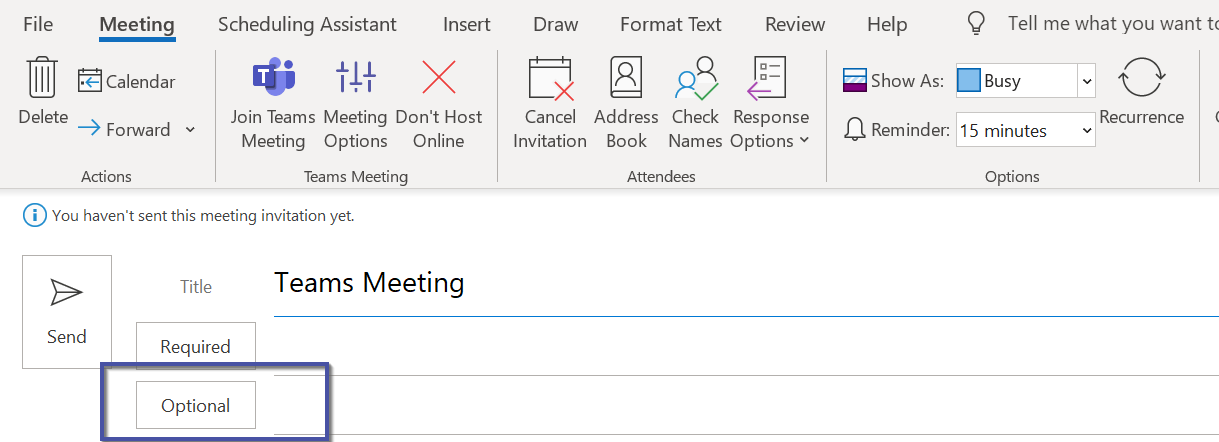
Schedule teams meetings on behalf of the arranger
A lot of us miss being able to walk a few steps and ask a co-worker to complete a task rather than having to message them and wait for a response. Luckily for you, Microsoft lets you add people as delegates on your account so they can schedule meetings and respond to emails on your behalf. This feature helps to avoid confusion over who has called the meeting and still allows the arranger to adjust the meeting if needed.
To add someone as a delegate and allow them to manage your calendar you go to Account Settings > Delegate Access > Add > type in the name of the person you would like to add > press Ok.
To schedule a meeting on behalf of someone else, you simply open the person’s calendar that you manage and fill out all the meeting details as usual. The attendees will receive a notification saying the invitation is from “<your name> on behalf of < another person>”.
Use the private button
If a meeting is personal or confidential like interviews or lunch with mom, use the private button when booking it in your calendar. This hides the meeting details in the calendar view from those who are not invited.

Include links to important resources
Always include links to resources that will be used or referenced in the meeting. The more prepared the attendees are, the more productive the meeting will be. Having all the links in one place saves the time it would take to search through millions of files to find what you need. Nobody likes to feel rushed or pressured during a meeting and linking resources is an easy way to make sure everyone is prepared.
When canceling a meeting, make sure to provide a reason
If you need to cancel or reschedule teams meetings, make sure to provide the reasoning behind the change. This will relieve stress and anxiety around why it was canceled and will also save you from getting the same email over and over again asking why.
Don’ts: Microsoft teams meeting etiquette pitfalls
Book same-day meetings unless there is no other choice
Most people check their schedules at the beginning and/or end of the day. Booking same-day meetings increases the likelihood of it getting missed, forgotten, or double-booking your colleague and throwing their priorities out the window. Last-minute meetings can also be less productive because it leaves less time for attendees to prepare.
Schedule teams meetings in the wrong time zone
I feel like we have all done this at least once. Or maybe it’s just me? Anyway, speaking from experience, it is easy to forget how far away people live when we are all working remotely. Make sure you know which time zone you are supposed to be scheduling virtual meetings in, and for every attendee. You might be booking them too early in the morning or over their lunch! To avoid this, you can add a time zone to your Outlook calendar for an easy reminder of the time difference.
Leave the meeting agenda blank
Make sure to include a purpose, agenda, and desired outcome of the meeting in the invite. This allows people to come prepared and saves a lot of time during the meeting. No more of those awkward silences while waiting for someone to get the ball rolling. Having an agenda means you can get straight to the point.
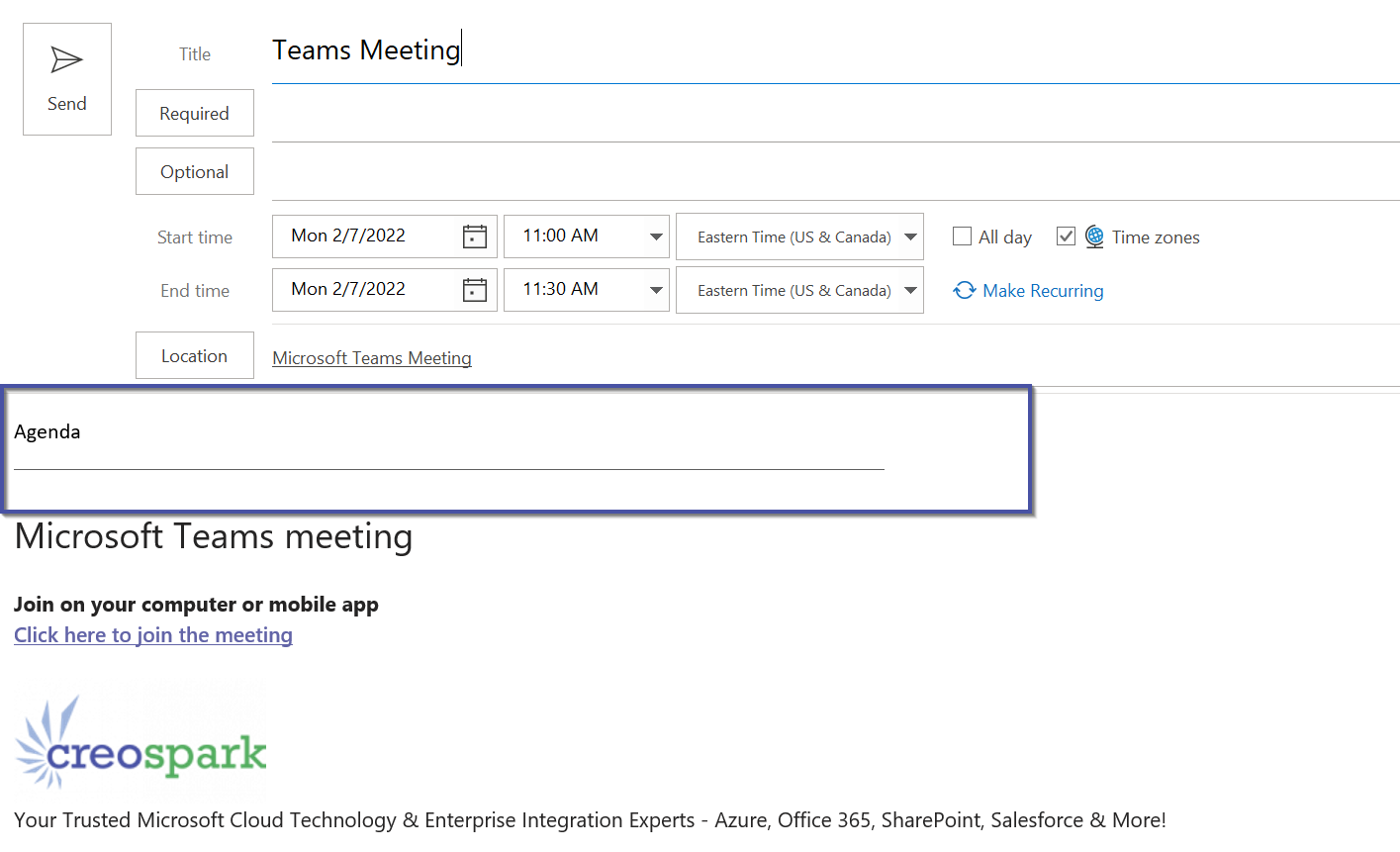 Cancel meetings last minute
Cancel meetings last minute
Just like scheduling meetings as early as possible, you should also cancel meetings as early as you can. Cancelling last minute can be frustrating and inconvenient for attendees.
Let meetings run over-time
It’s always best to stay within the meeting’s allotted time. As we all know, our co-workers and clients are busy, and meetings can be very draining. Keeping meetings at 55 minutes or 25 minutes is ideal to give everyone five minutes of buffer time between calls. To help implement this suggestion, you can appoint a timekeeper to keep everyone honest and to make sure the call is staying on track.
Virtual meeting etiquette is so important in today’s workplace because meetings are where great ideas are formed and important work is discussed. Teams meetings are also a way for us to bond with our co-workers who we can’t visit in person. Following these dos and don’ts of meeting etiquette will save time, increase productivity, and make meetings more straightforward and enjoyable. Want more tips on how to handle a hybrid or remote workplace effectively? Learn from our Transformation eBook, a guide on how to save costs, improve employee experience, and easily spot scams.
Related Posts
Subscribe our newsletter
Enter your email to get latest updates.