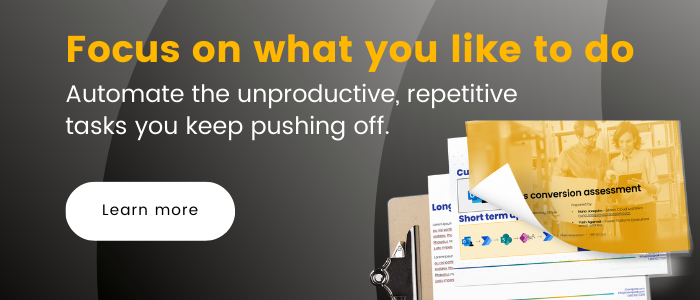OneDrive and Power Automate | Save Yourself More Time
If you’re a Microsoft 365 user, you probably already use OneDrive and SharePoint, but Power Automate? Probably not so much. It’s probably no surprise to you that OneDrive is a leader amongst productivity tools to:
- Find and share any of your files from any device, including your desktops, laptops, mobile phones or tablets.
- Work with anyone inside or outside of your organization using built-in sharing & securing capabilities.
- Collaborate with your peers with deep Microsoft Office integration. This means amazing capabilities to allow uploading your files directly to OneDrive from your Office products, like Microsoft Word, Excel, PowerPoint, to ensure no information is lost. In fact, you can save your files directly in the cloud instead of on your computer. This also makes co-authoring within these documents and sharing the files much faster, without any loss of data or productivity. …And let’s not forget the deep integration with Microsoft Teams.
- Quickly find files that matter most with an integrated and powerful search experience.
- Protect your work with enterprise-grade security and compliance.
However, many people are not yet taking advantage of the embedded business process automation capabilities that are built within your business or enterprise Microsoft 365 subscription. This automation can be developed using Power Automate and Microsoft Flow.
Who is Power Automate for?
Microsoft Power Automate, formerly called Microsoft Flow, is built for the “Citizen Integrator”, whose responsibility is to optimize internal business processes, or for the “Power User” who has been empowered to create business solutions without relying on IT. Of course, for businesses that do not have such users within their company, external consultants are available to help and support businesses. If you feel adventurous, however, there are many reasons for any Microsoft 365 user to start using Microsoft Power Automate.
What is Power Automate?
We’re glad you asked. What does the new way to work look like to you these days? Meetings, sales calls, your commute…checked! How about all the nitty-gritty stuff, like capturing 1 700 new customer data profiles and importing them into your CRM? Or processing reams of commercial loan data across siloed storage systems? For businesses and people that adopt Power Automate, it sure doesn’t look like it used to, nor will it ever again.
Power Automate makes it simple for both developers and non-developers alike to easily automate repetitive time-consuming workflows. Power Automate works non-stop behind the scenes for anything from sending push-notifications when your manager emails you – Of course, I’m at my desk! – to bigger triggers that work across your whole organization.
What can it do?
It’s an ingenious way to connect your older legacy systems to new ones too. That way, you can plan your cloud migration in phases. It supports desktop. cloud or mobile. Power Automate and the Power Platform allow businesses to shift their focus from what they are doing to where they’re going and why. Build flows for anything from data entry and reporting to processing forms and invoicing, and make your people work on what matters more.
Not only will your workers be more productive, but the work is done faster, cheaper, securely and avoids potentially costly human mistakes. Oh, and did I tell you it’s so smart, it can recommend to you what you should automate to save more time? Crazy, right?
Where to get started with your first automation?
When you first log in, you’ll find this user-friendly screen to guide you:
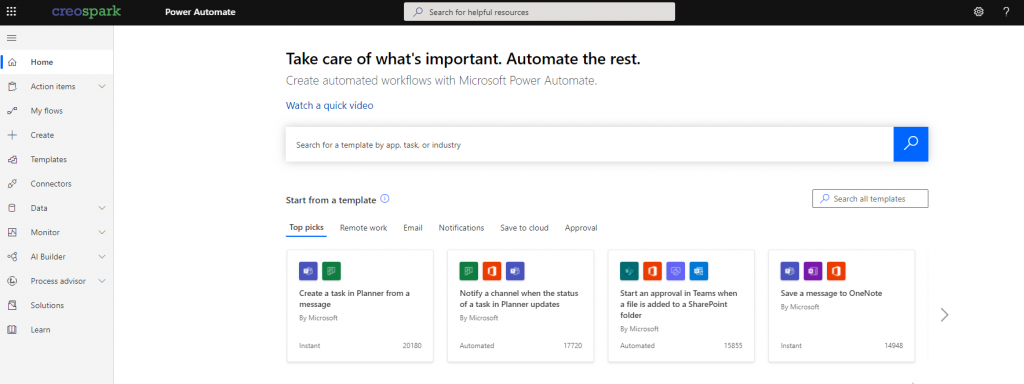
When you choose “Create” on the left-hand menu, you’ll be redirected to your new favourite playground. You’ll be able to choose between 3 different ways of creating new flows: From blank, from a template or a connector.
Once you’re in, you can start your development. That’s right, you’re a developer now! Microsoft Power Automate, or Flow, has an easy-to-use user interface that guides you along the process. The example in this blog is built with “from blank”. You’ll first be met with this screen:
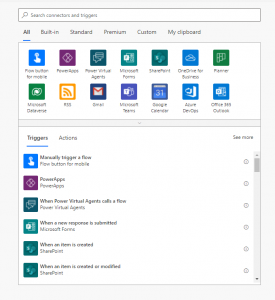
And you can build flows that look like this:
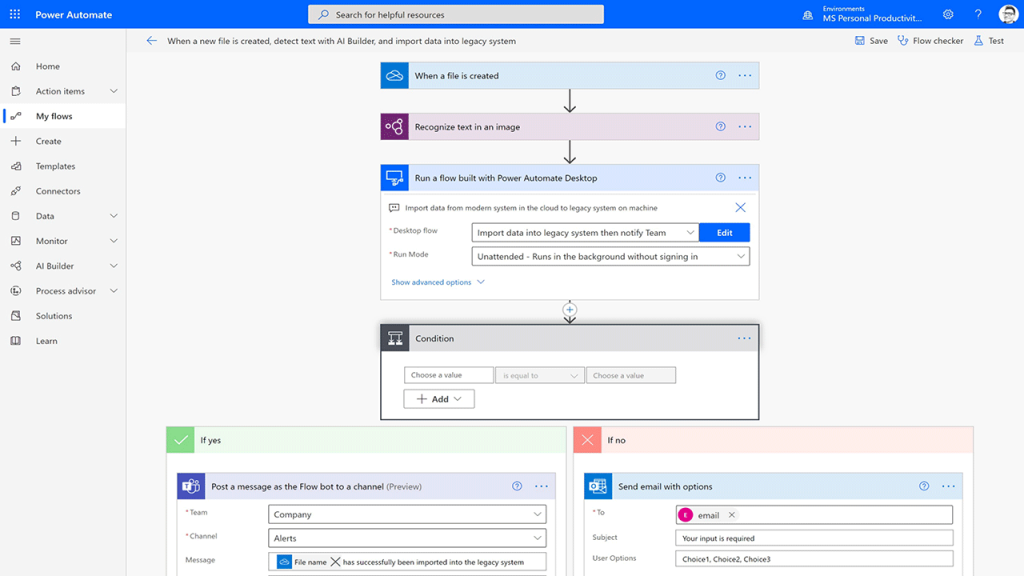
It also has native integration with your OneDrive folders in the web and mobile experiences using a simple and seamless workflow.
Do you know what’s best about Power Automate and the Power Platform? You’re probably already using a Microsoft 365 license that gives you access to Flows. In fact, all you need is Business Essentials, Premium, Education, Plus, E1, E3, E5 licenses.
Power Automate and OneDrive integrations
There are a variety of real-life use cases that can improve your workload and your day-to-day, using Power Automate with OneDrive. Some of these include:
- Approval Workflow on your files
- Have a manager e-sign your files
- Convert a Word document to PDF
- Send email when file or folder is added, modified or deleted
- Post messages in Teams when a Planner task is completed
- Send a welcome message in Teams for a new colleague’s first day
- Forward your Shifts schedule to your calendar
- Create Excel inventory of files
- Notifications on your mobile when you receive an email from your boss
- Copy files to SharePoint Online
- Save email attachments in OneDrive
- Post in other Office 365 services based (i.e. MS Teams or Yammer)
- Synchronize files in your other favourite storage services (i.e. OneDrive, Dropbox, & G-Drive)
- Automatically email new files in a folder as attachments
- Tracking new/prohibited OneDrive files
These Flows are easily created using the hundreds of pre-built templates and the Microsoft 365 connectors that are available in the editing experience.
Create your first flow – automatically save attached files to your OneDrive
A good example to start your automation journey is to build a flow to save the attachments of any email with the mention “high-importance” into your OneDrive. We actually see a lot of our clients appreciate this flow in their daily work life. It allows the archiving of important attachments in OneDrive for future reference without trying to find them in Outlook. The great thing about this flow: it only takes a few minutes to build via the contextual Flow bar that already exists in OneDrive native web view.
Follow these steps and you can easily set this up for yourself:
1. Open up your OneDrive by going to http://www.office.com and clicking on OneDrive from the App Launcher or the Apps section
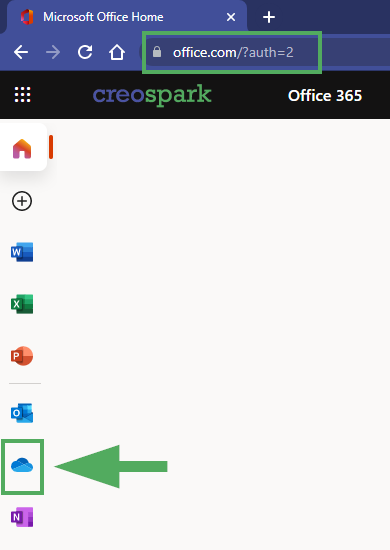
2. In your OneDrive tab, select Automate -> Power Automate -> Create a flow.
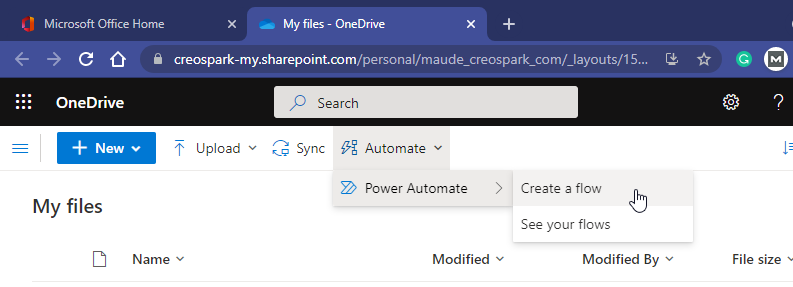
3. On the right side of your screen, you’ll now see a list of pre-configured Flow templates that Microsoft thinks may be useful to you from your OneDrive.
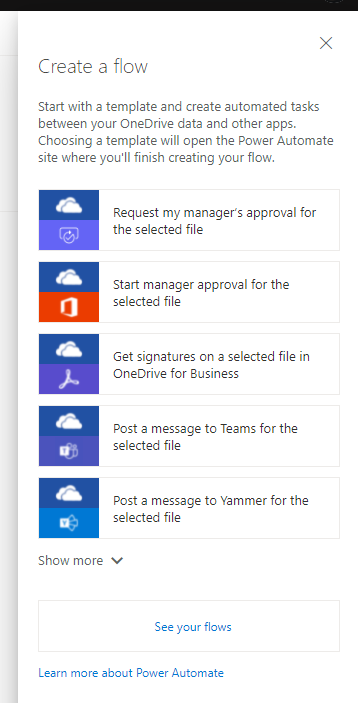
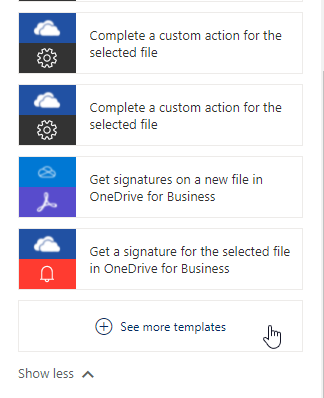
4. Now, you’ll be taken to a new window, showing you the Power Automate welcome screen. There, click on Email beneath the search bar. There, you will find the “Save Office 365 email attachments to specified OneDrive for Business folder” template. Click on it.
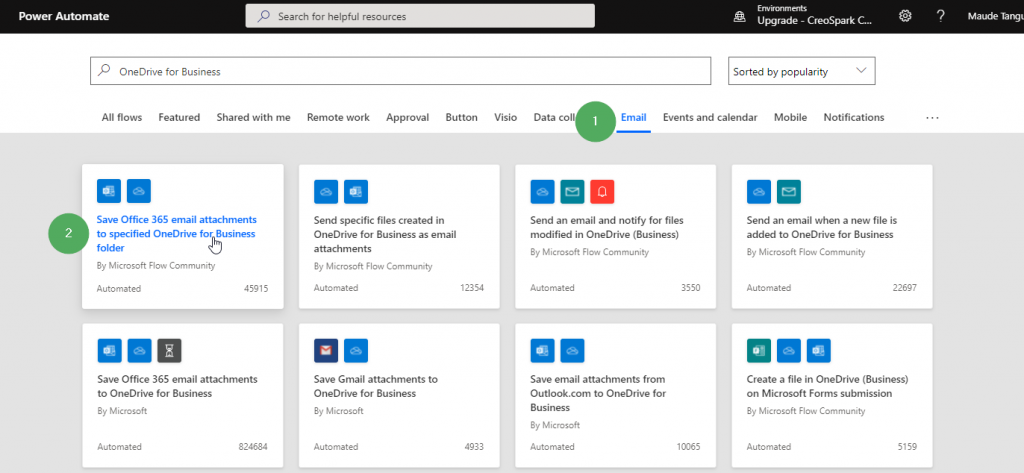
5. Choosing this template will open the flow editor. You’ll first be greeted by a welcome screen, asking you to validate your Office 365 credentials for both OneDrive for Business and Office 365 Outlook. Make sure you are logged in to both services. If you’re logged in, you will see a green check. If you don’t see the checkmarks, you’ll see a button to log in. Once validated, click Continue.
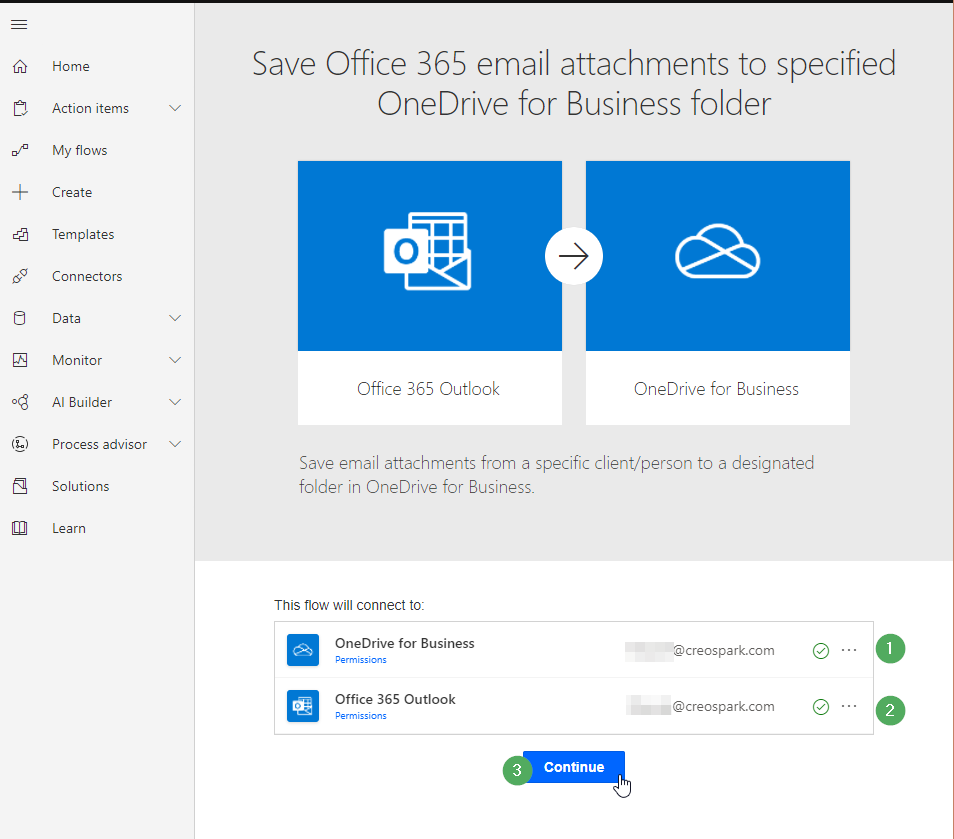
6. Your Flow is now created. However, the unedited template will save all of your attachments, not just the important ones. We will edit the flow directly on the screen.
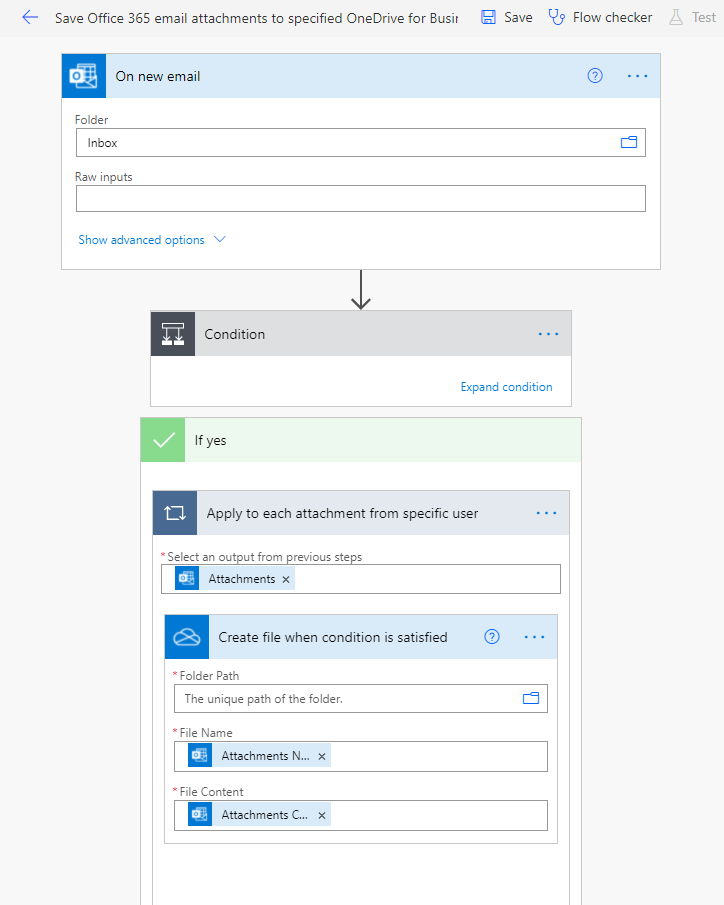
7. To edit the flow to your likings, in the “On New Email” box, click Show advanced options. At this point, you can change the setting of the Importance field from “Any” to “High” in the dropdown menu. This will ensure that the Flow is only triggered with emails marked with the High Importance flag.
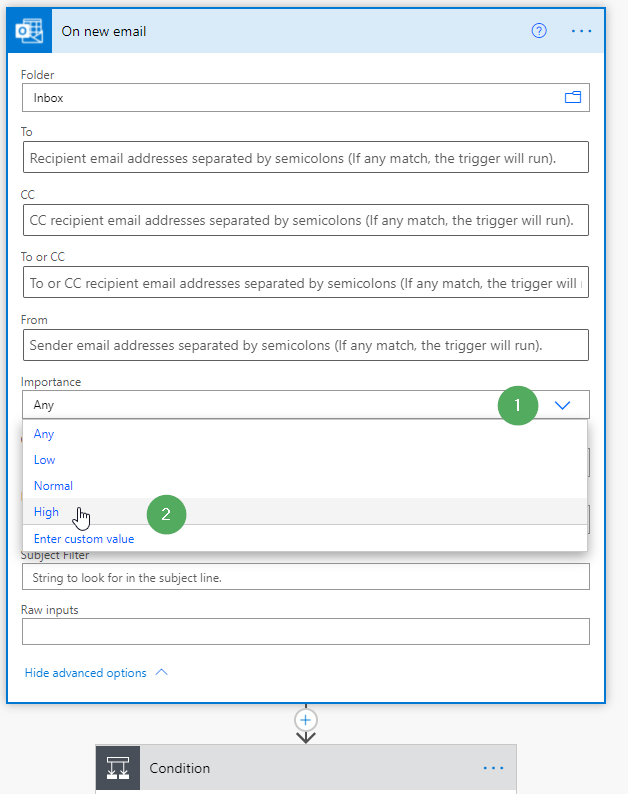
8. Ok, the flag condition is now set up. Next, you’ll want to choose a folder in your OneDrive for Business to save all of your Important attachments. To do so, scroll down in the flow until you’re in the “If Yes” box, then locate the “Create file when the condition is satisfied” field. There, click on the folder icon in the Folder Path field. This will allow you to connect to your OneDrive and select the folder of your choice.
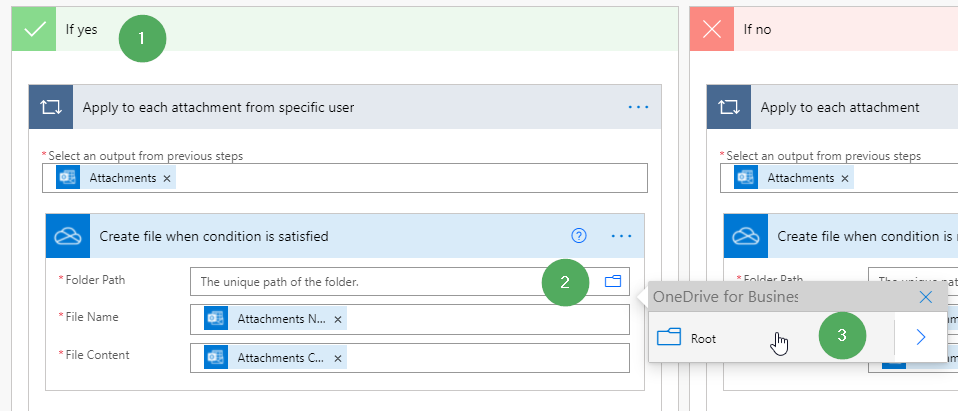
9. When you’re done, don’t forget to click Save!
Voila, once you saved the Flow, your important email attachments will be saved in your OneDrive for Business folder. See? This wasn’t hard! You can explore more templates from Microsoft to see what else you can automate. Are you unsure of where to go from there, or feel like Power Automate can help your whole organization adopt process automation? Don’t hesitate to book your free consultation today.
Related Posts
Subscribe our newsletter
Enter your email to get latest updates.