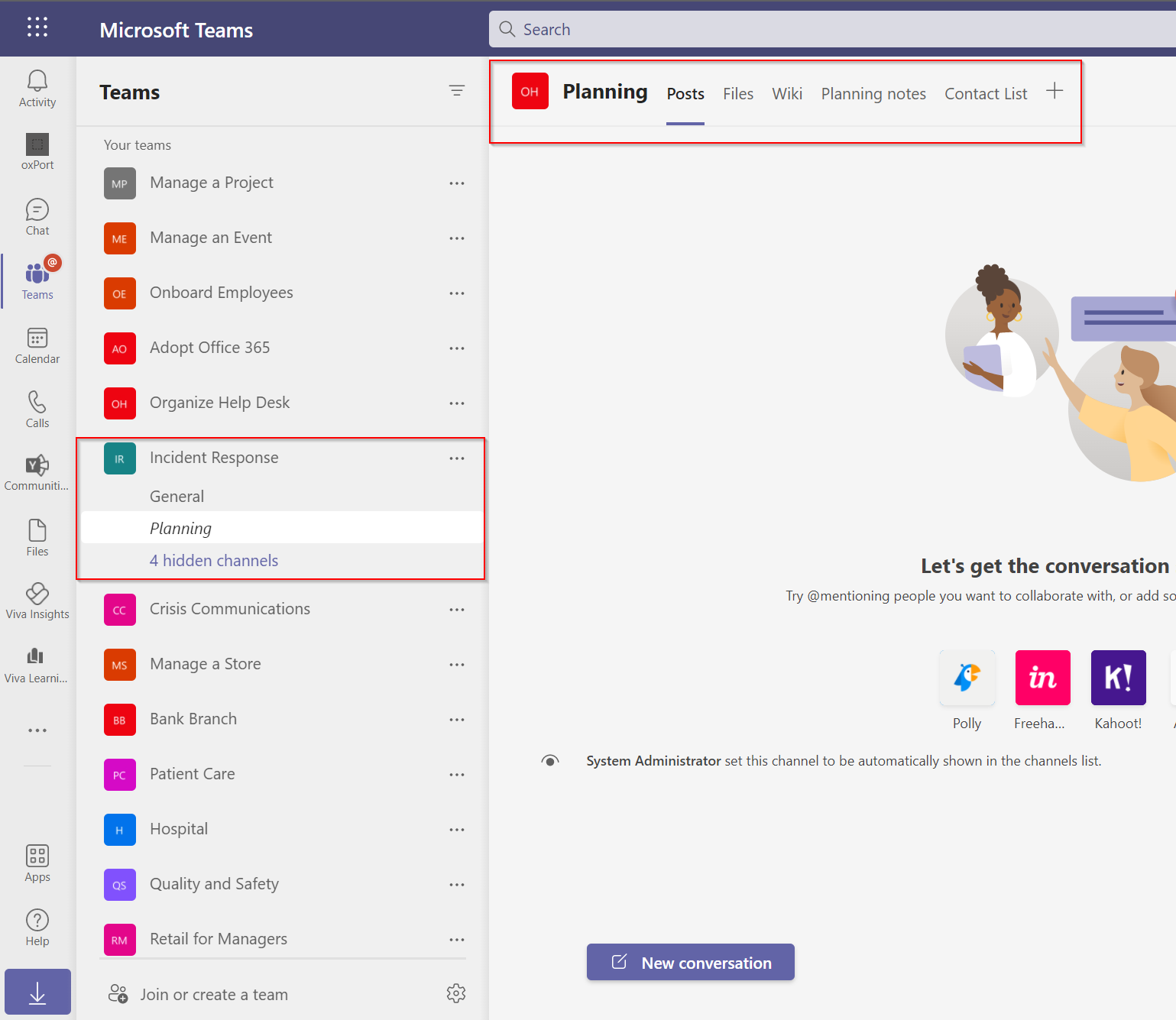Templates in Microsoft Teams | An Easy Way to Customize Teams in Your Organization
Now that workplaces are increasing their online and work-from-home capabilities, Microsoft Teams is an important tool for ensuring information is delivered efficiently and effectively, and your people stay connected. It is hard for some users to understand their tasks, ask questions, and stay focused while working online. That is where Microsoft Teams templates can help.
The Templates in Microsoft Teams are a useful capability for administrators to quickly deploy Teams in their organization. Users are given the choice to choose templates that best suit the team they want to create, with a variety of pre-defined and customizable options. These templates come with channels, tabs, and pre-installed apps that keep users engaged and up to date on what’s happening in their organization. If you find that none of the pre-created templates fit your needs, you can easily create your own template, modify existing templates, or apply existing templates to new teams.
There are many pre-defined templates available when you create your team from the template:

All of these templates have pre-defined Channels, Tabs, and Apps which can visually be seen and customized during the creation process:
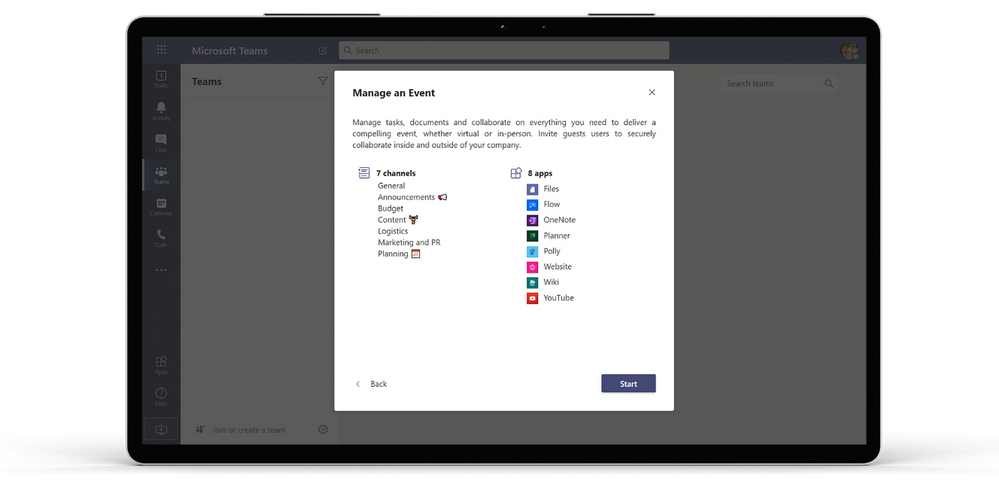
Other Teams settings can still be customized during the creation process:
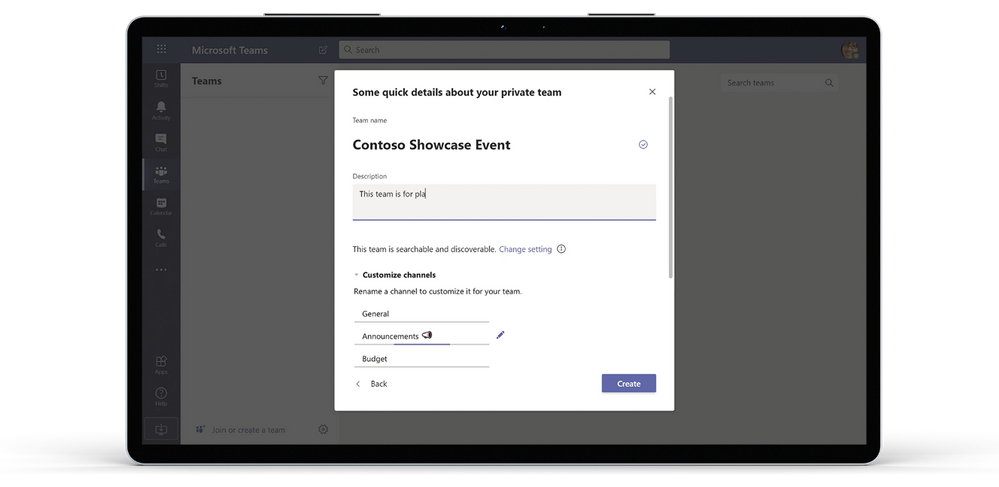
Once the team is created, users received guidance on how to best use and customize the team:
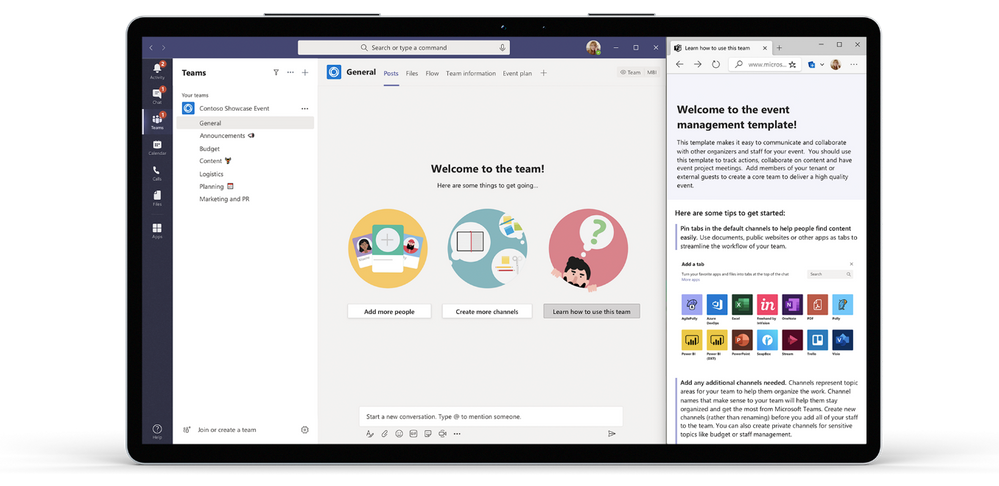
Template options for Teams administrators
Through the Microsoft Teams Admin Center, Teams administrators in organizations can create their own custom templates from scratch, start from an existing template or even templatize an existing team in your tenant:
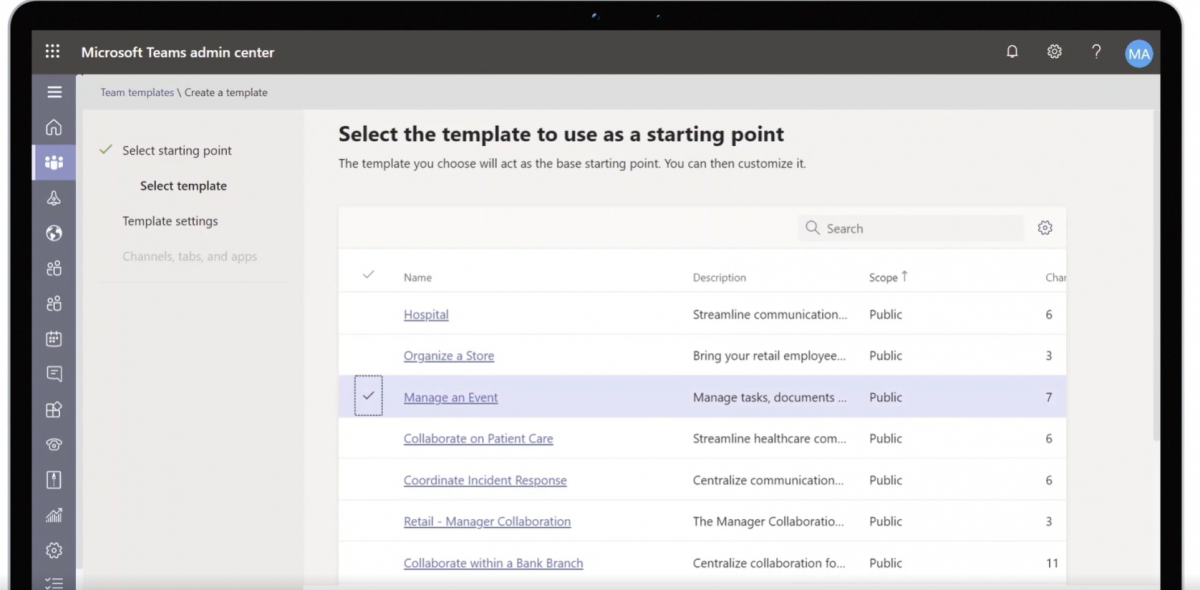
Walk-through of Team from the template creation process
Step 1: At the bottom left of your Microsoft Teams experience (browser or client), click “Join or create a team”. Next, there is an option to create a team.
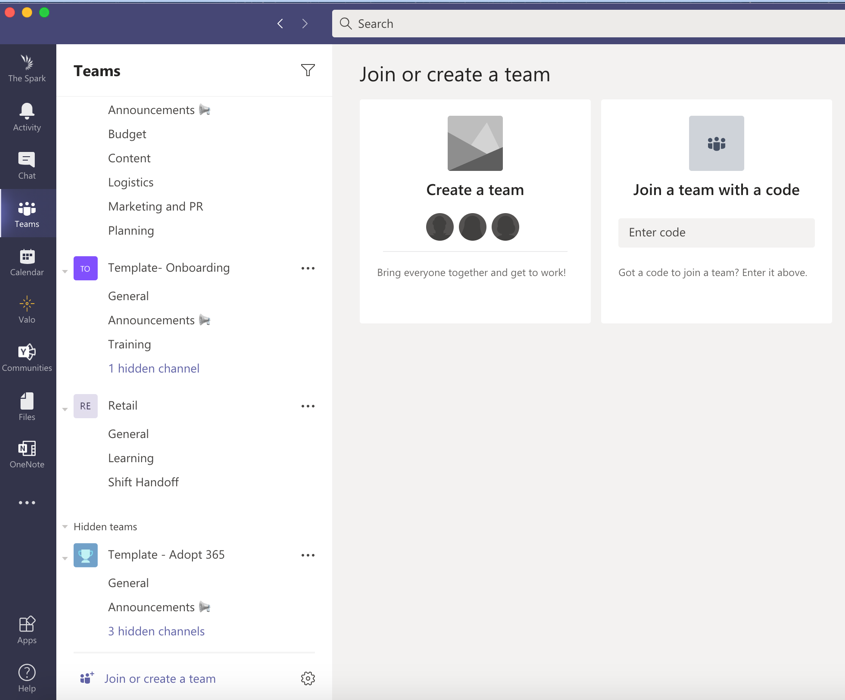
Step 2: Clicking on “Create a team” brings up a window with options to create a template from scratch, select from an existing template (details of each template are in the below sections), or you can apply a template you’re already using for an existing team towards a new team.
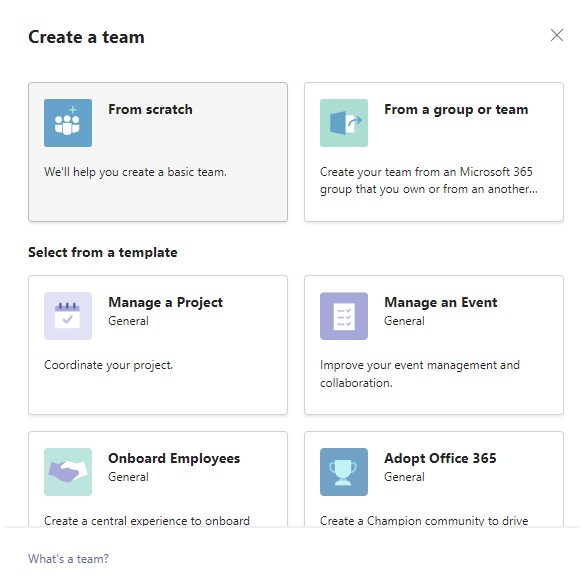
Step 3: If you decide to select a template, it will show you what channels and apps come with this template. Below shows the channels and apps for the Adopt Office 365 template.
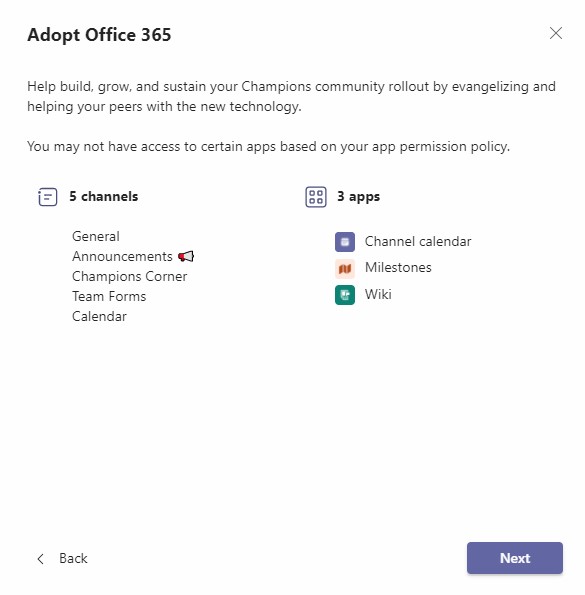
Step 4: After you click “Start”, it will ask you what sensitivity levels you want to set for your team which are configured in the Security & Compliance Center. For example, in our organization, the options are:
- Public – Business data for public consumption
- General – Business data that is not intended for public consumption but can be shared with external partners. This includes a company internal telephone directory, organizations charts, etc.
- Confidential – private team only: Sensitive business data such as contracts, security reports, sales account data, forecast summaries.
- Highly confidential – private team only: Very sensitive business data such as employee and customer information, passwords, source code, pre-announced financial reports.
- Top secret – private team only: Top secret documents only for executives
- Personal – private team only: Non-business data, for personal use only
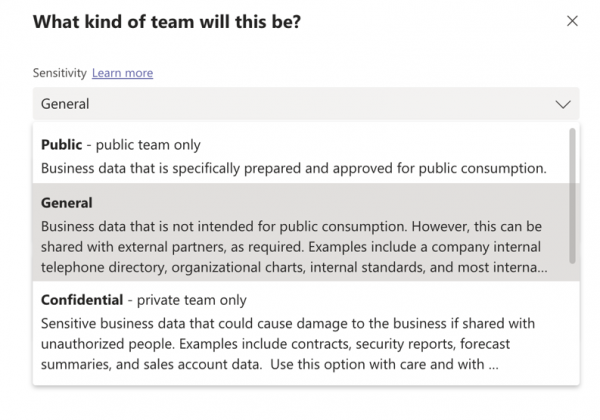
Step 5: Before you create the team you can give it a name, input a description, and customize the channels by modifying the channel names or adding or removing channels depending on your needs.
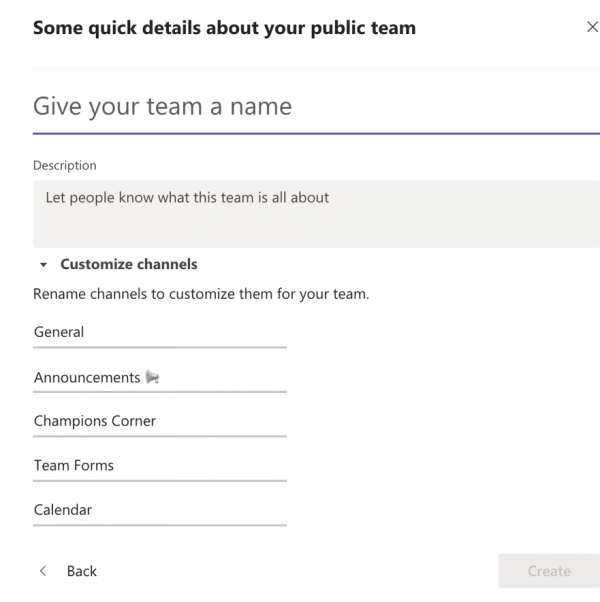
Step 6: Once you’ve created the team, it would look something like this.
*Note that the apps pre-installed with the template will show up in the header.
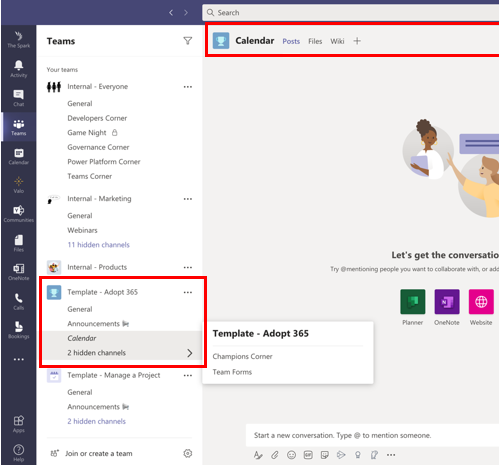
More details on Teams templates for Microsoft Teams
For your convenience, consult the tables below which include the designated use, pre-defined channels, and apps that each template comes with to see which one would be best suited for your organization.
For all of the Templates listed below, general default elements that come with every team and every channel include:
- Posts – This is where you can have conversations with your team members
- Files – This is where you can store and share files that are relevant to your channel topic
- Default apps – These are additional tools added to the channel that you can customize to fit your needs
Manage a project – Teams template
| Purpose | Template Channels | Default apps |
| Use this template to coordinate your projects. Manage tasks, share documents, conduct project meetings, and document risks and decisions with this template for general project management. |
|
|
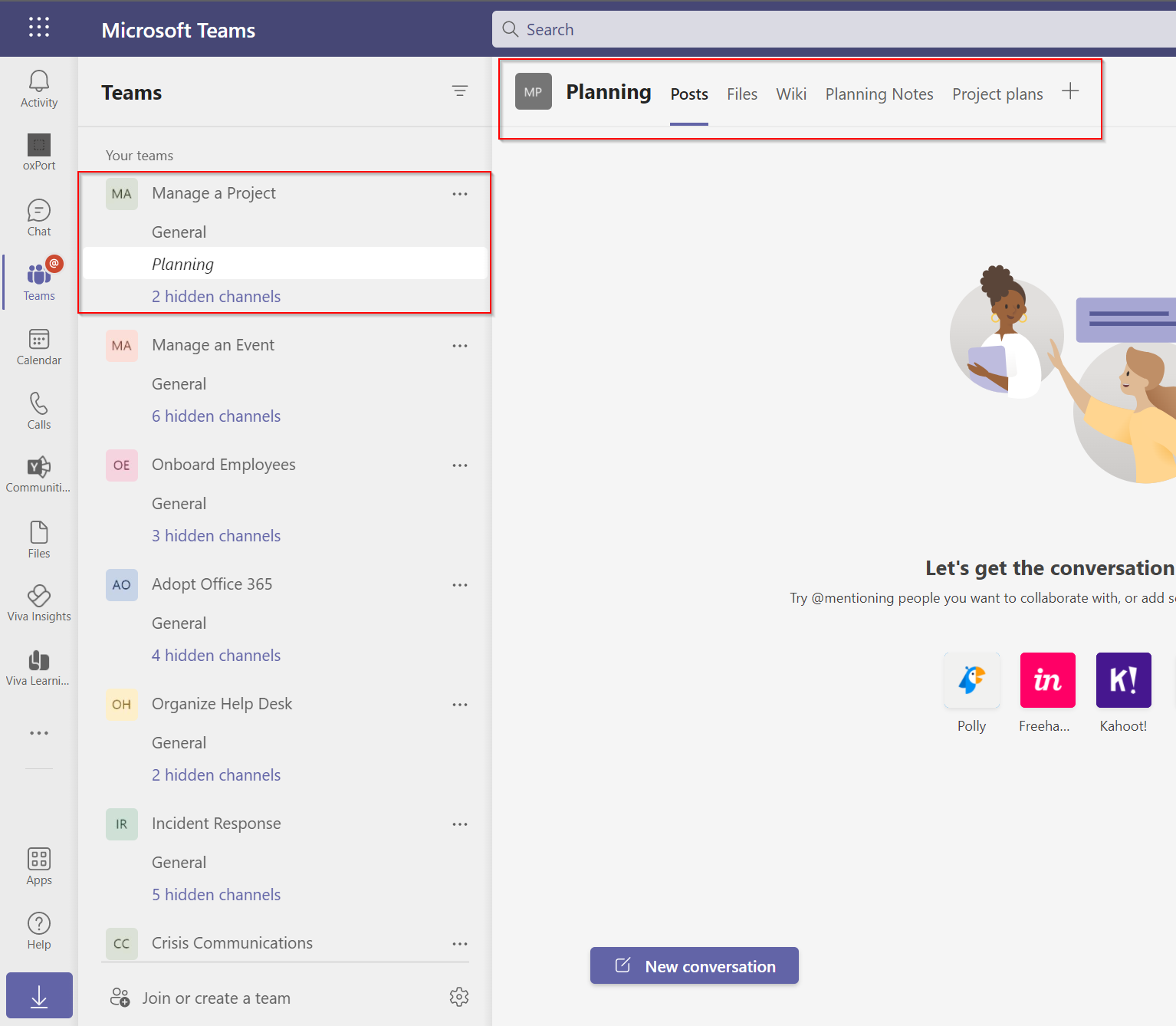
Manage an event – Teams template
| Purpose | Template Channels | Default apps |
| Use this template to improve your event management and collaboration. Manage tasks, documents and collaborate on everything you need to deliver a compelling event. Invite guest users to have secure collaboration inside and outside of your company. |
|
|
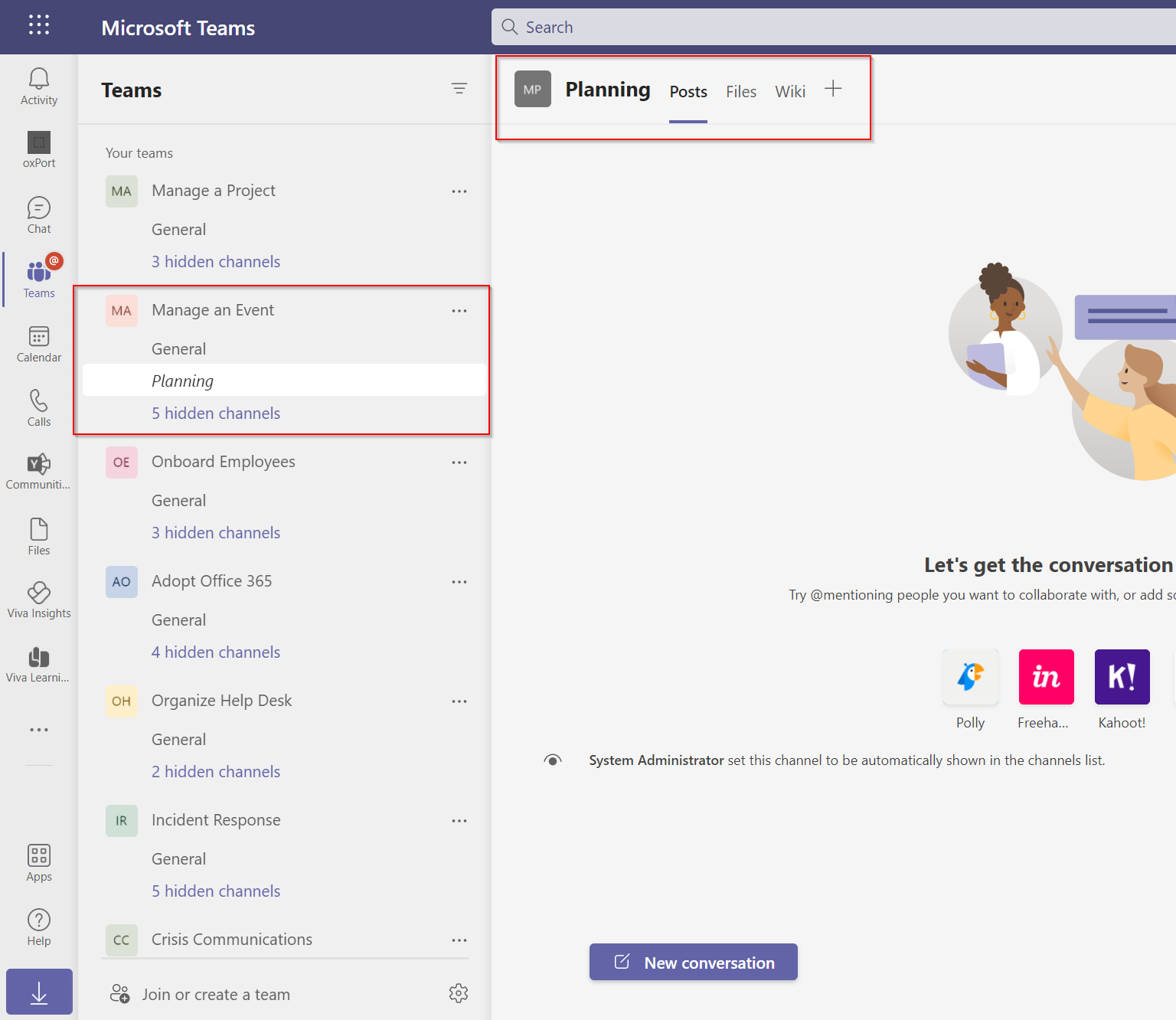
Onboard employees – Teams template
| Purpose | Template Channels | Default apps |
| Use this template to create a central experience to onboard new employees. Improve your culture and streamline your employee onboarding with this central team for resources, questions, and a bit of fun. |
|
|
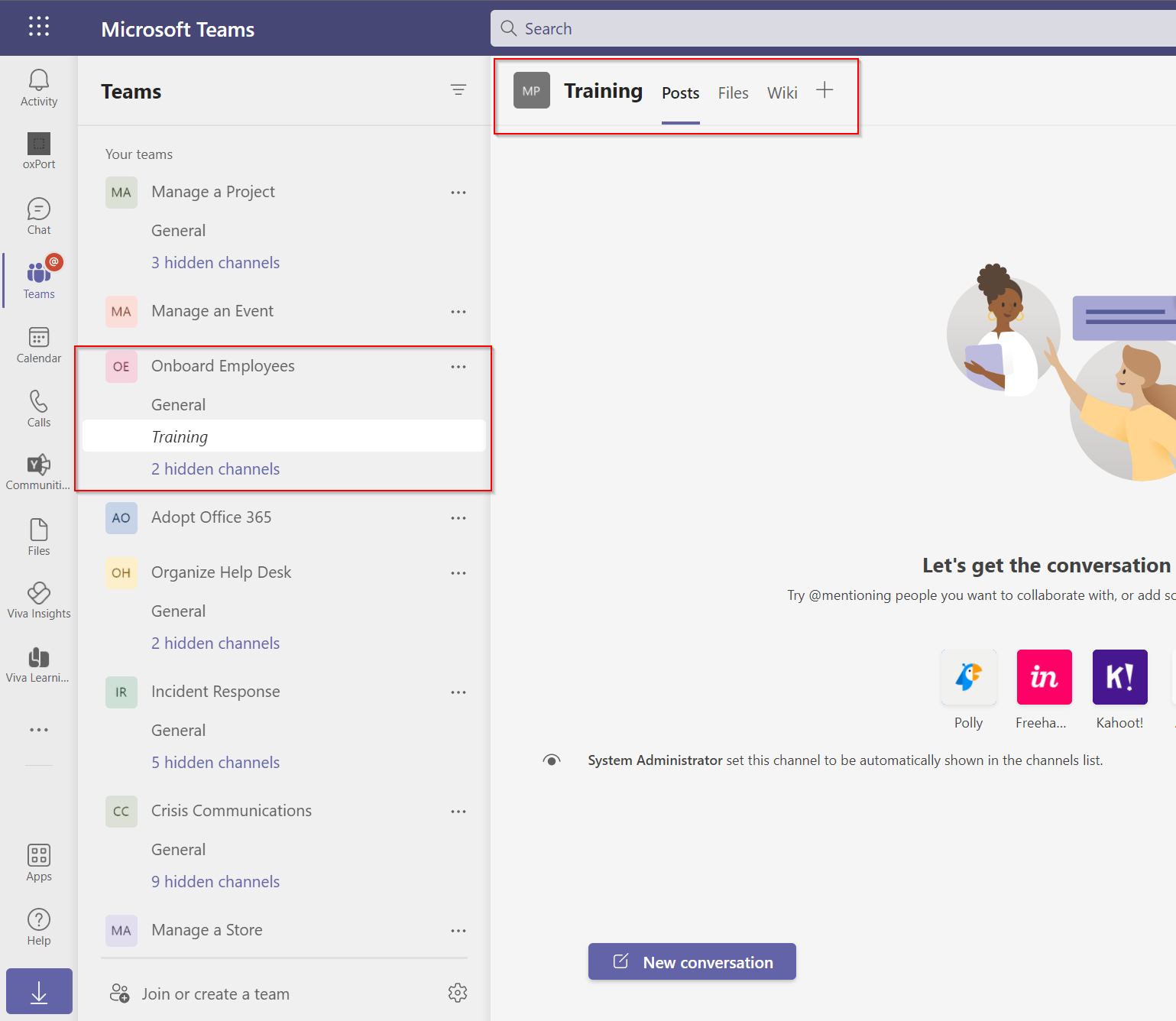
Adopt Office 365 – Teams template
| Purpose | Template Channels | Default apps |
| Use this template to create a Champion community to drive Microsoft adoption. Help build, grow, and sustain your Champions community rollout by evangelizing and helping your peers with the new technology. |
|
|

Organize help desk – Teams template
| Purpose | Template Channels | Default apps |
| Use this template to bring resources together to build your Help Desk. Collaborate on documentation, policy, and processes that support your helpdesk. Integrate your existing ticketing system or use our template to manage requests. |
|
|
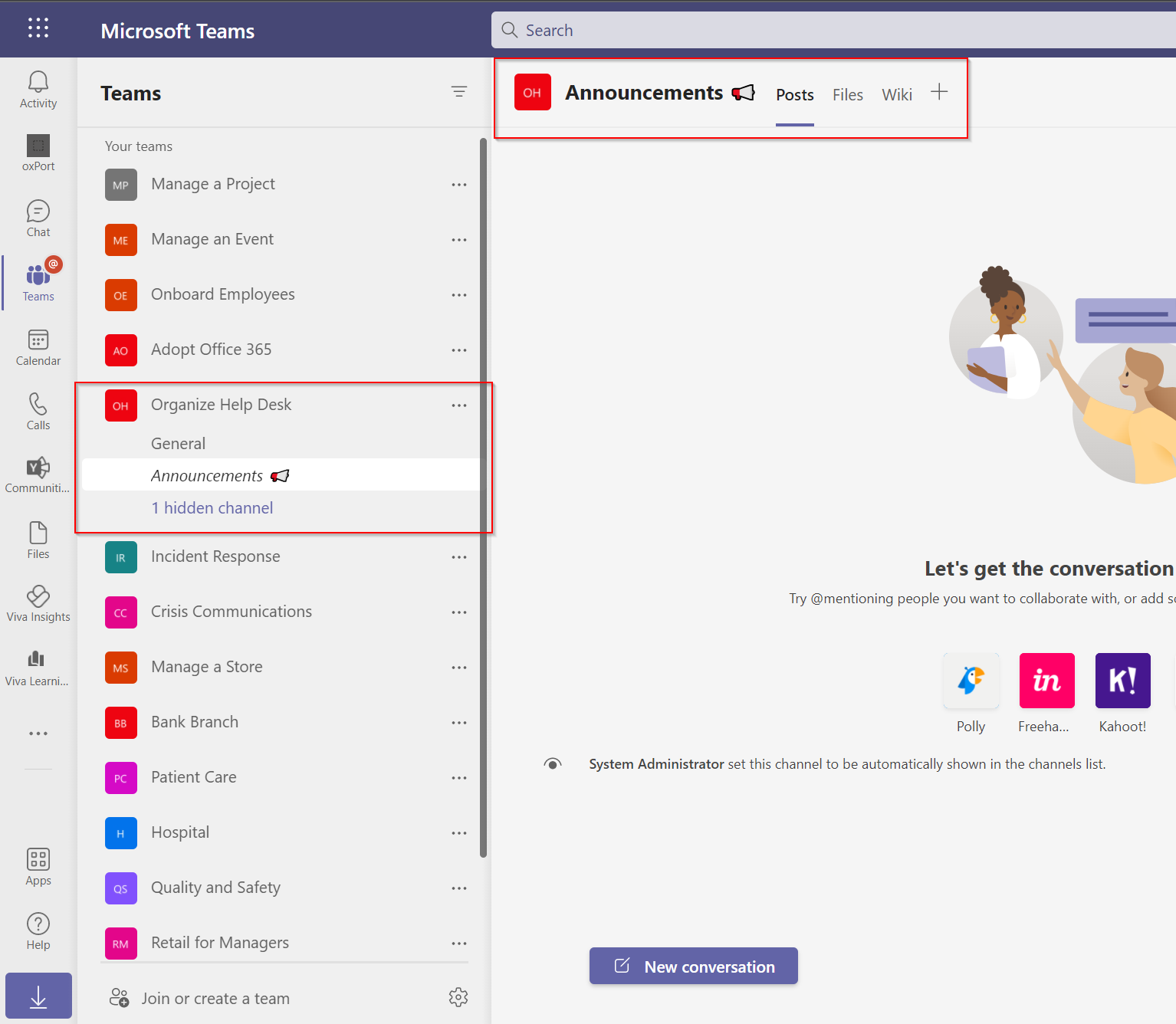
Incident response – Teams template
| Purpose | Template Channels | Default apps |
| Use this template to centralize communication and critical resources for your crisis management or incident response team. Within this Team, you can include many different types of files to help create a central place for all your documents. Use online meetings to improve information flow and situational awareness. |
|
|
Crisis communications – Teams template
| Purpose | Template Channels | Default apps |
| Use this template to create a place for your team to coordinate on a major crisis. Centralize collaboration for your crisis team across business units and help create business continuity plans, share remote working tips, track customer communication, and keep everyone in the loop with announcements and news. |
|
|
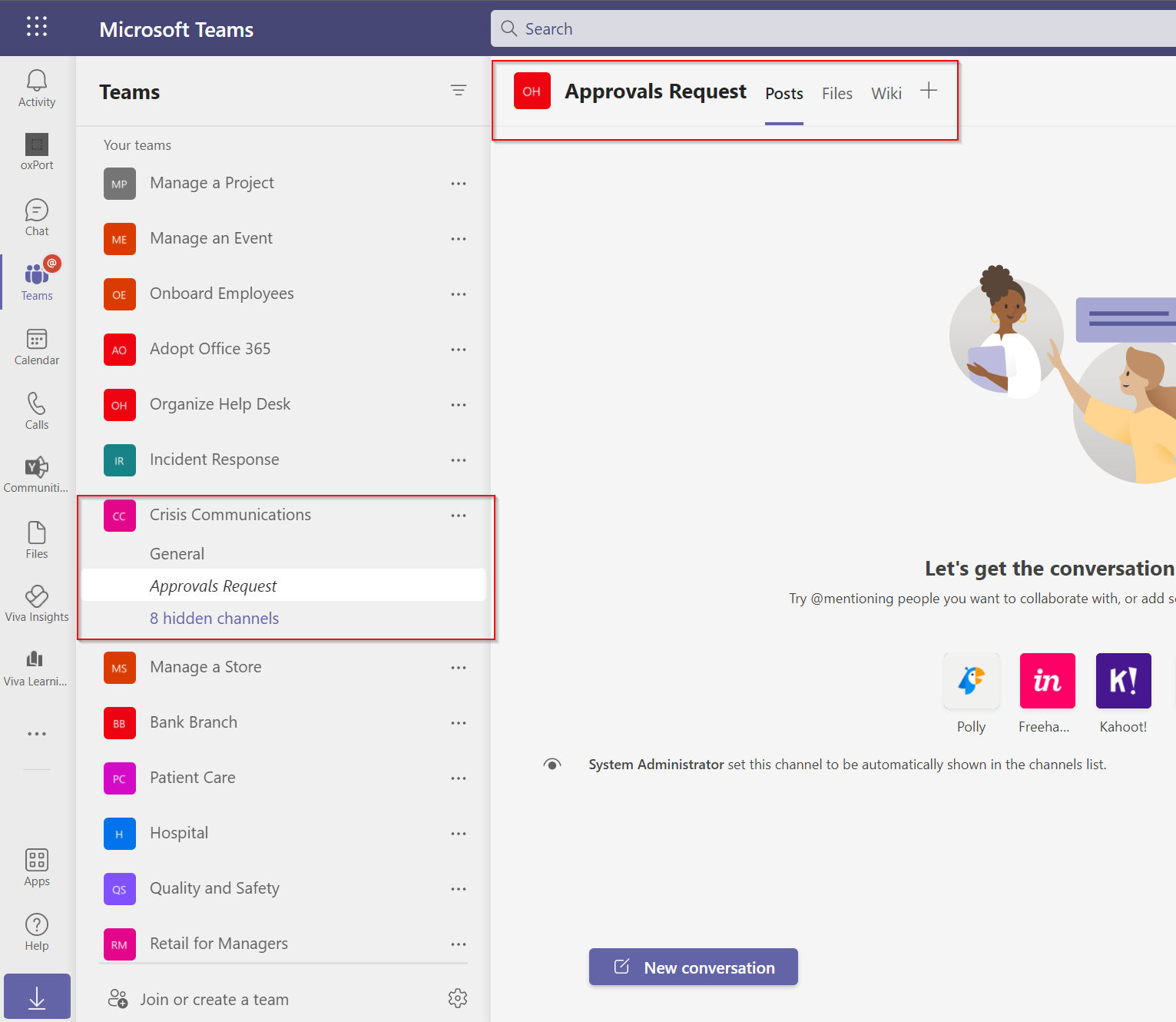
Manage a store – Teams template
| Purpose | Template Channels | Default apps | More Info |
| Use this template to bring your retail employees together in one central experience to manage tasks, share documents and resolve customer issues. Integrate additional applications to streamline shift start & end processes. |
|
|
Member permissions:
|
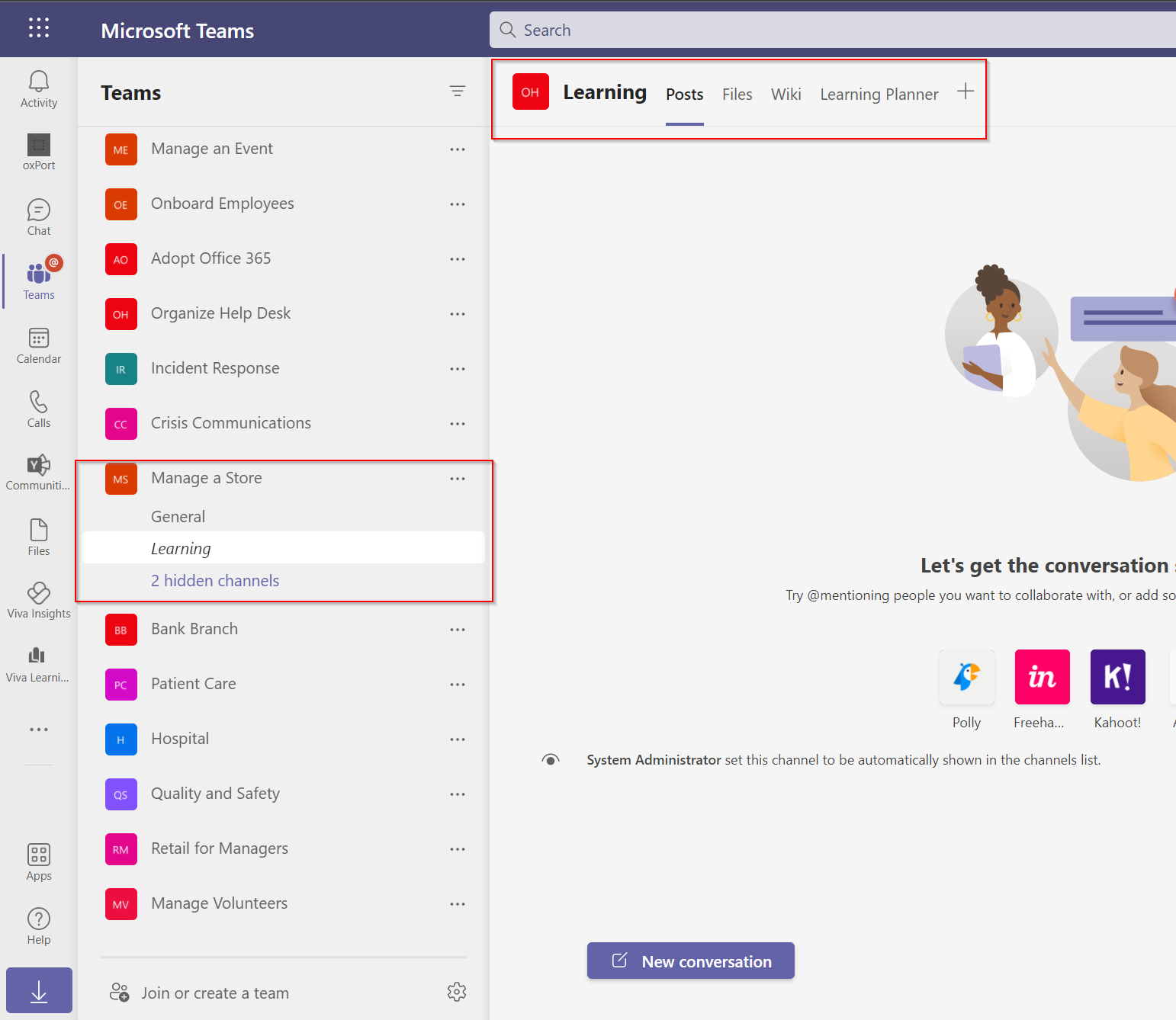
Bank branch – Teams template
| Purpose | Template Channels | Default apps |
| Use this template to centralize collaboration for your bank branch employees across Huddles, Customer Meetings, Business Processes such as Mortgage Collaboration, and keep everyone in the loop with Announcements and Kudos. |
|
|
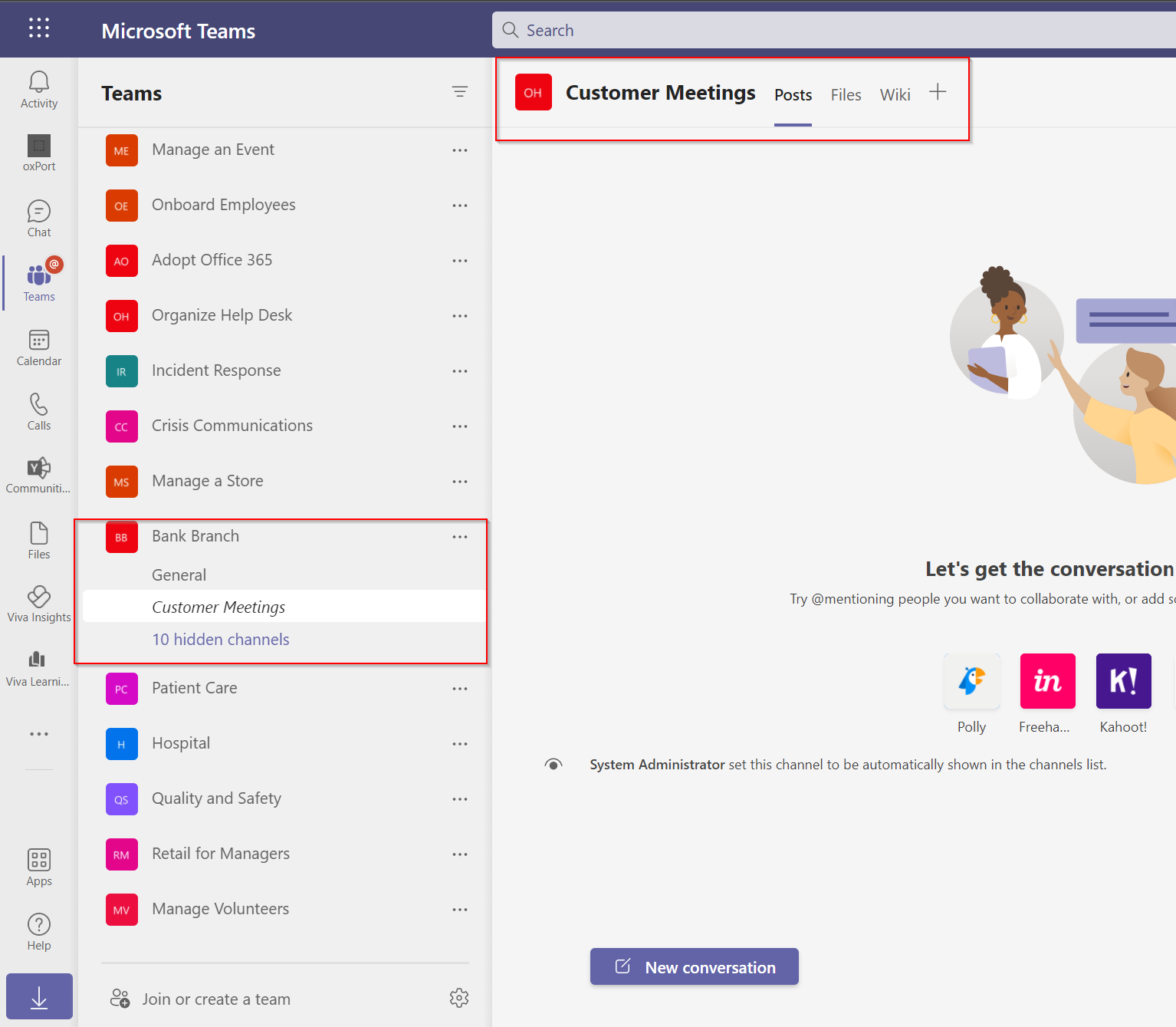
Patient care – Teams template
| Purpose | Template Channels | Default apps |
| Use this template to Streamline healthcare communication and collaboration within a ward, pod, or department. The template can be used to facilitate patient management, as well as the operational needs of a ward. |
|
|
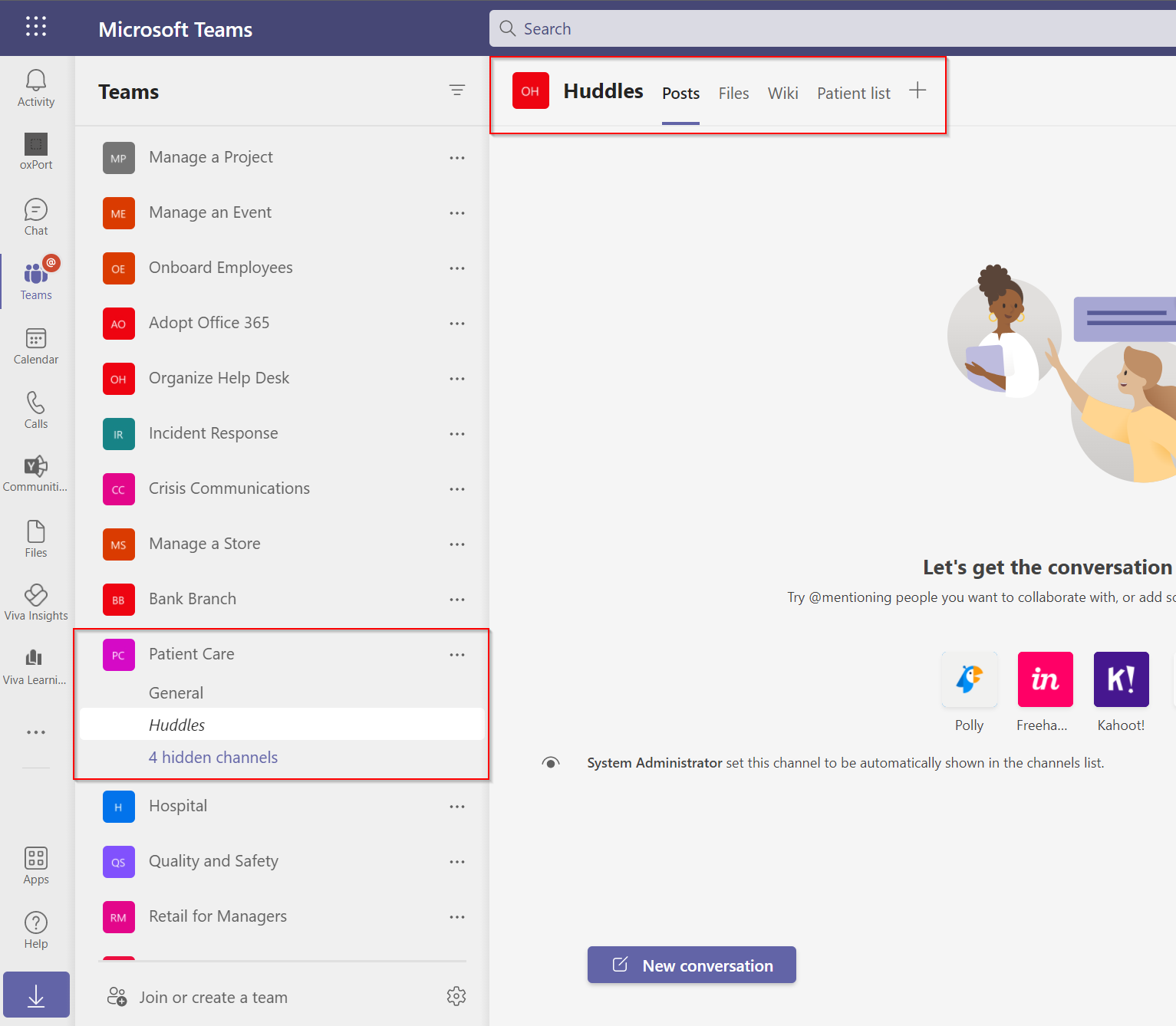
Hospital – Teams template
| Purpose | Template Channels | Default apps |
| Use this template to streamline communication and collaboration between multiple wards, pods, and departments within a hospital. This template includes a set of base channels for hospital operations and can be self extended to include specialties, ad-hoc. |
|
|
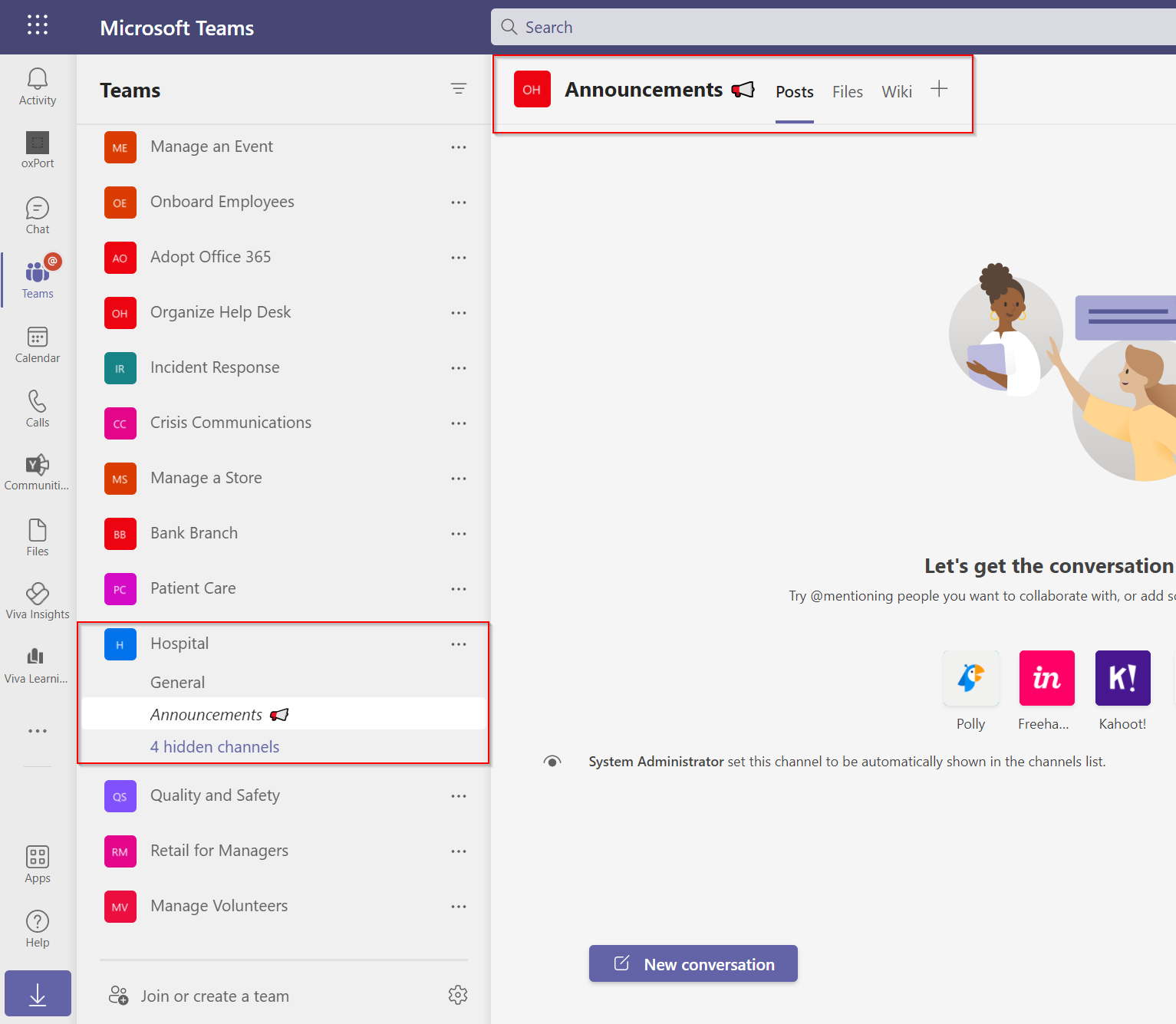
Quality and safety – Teams template
| Purpose | Template Channels | Default apps |
| Use this template to centralize communication, access to resources, and plant operations with a Manufacturing Plant team. Include policy and procedure documents, training videos, safety notices, shift handover processes. |
|
|

Retail for managers – Teams template
| Purpose | Template Channels | Default Apps | More Info |
| The Retail for Managers template is ideal for creating a team for a set of managers to collaborate across stores/regions, etc. |
|
|
Member permissions:
|
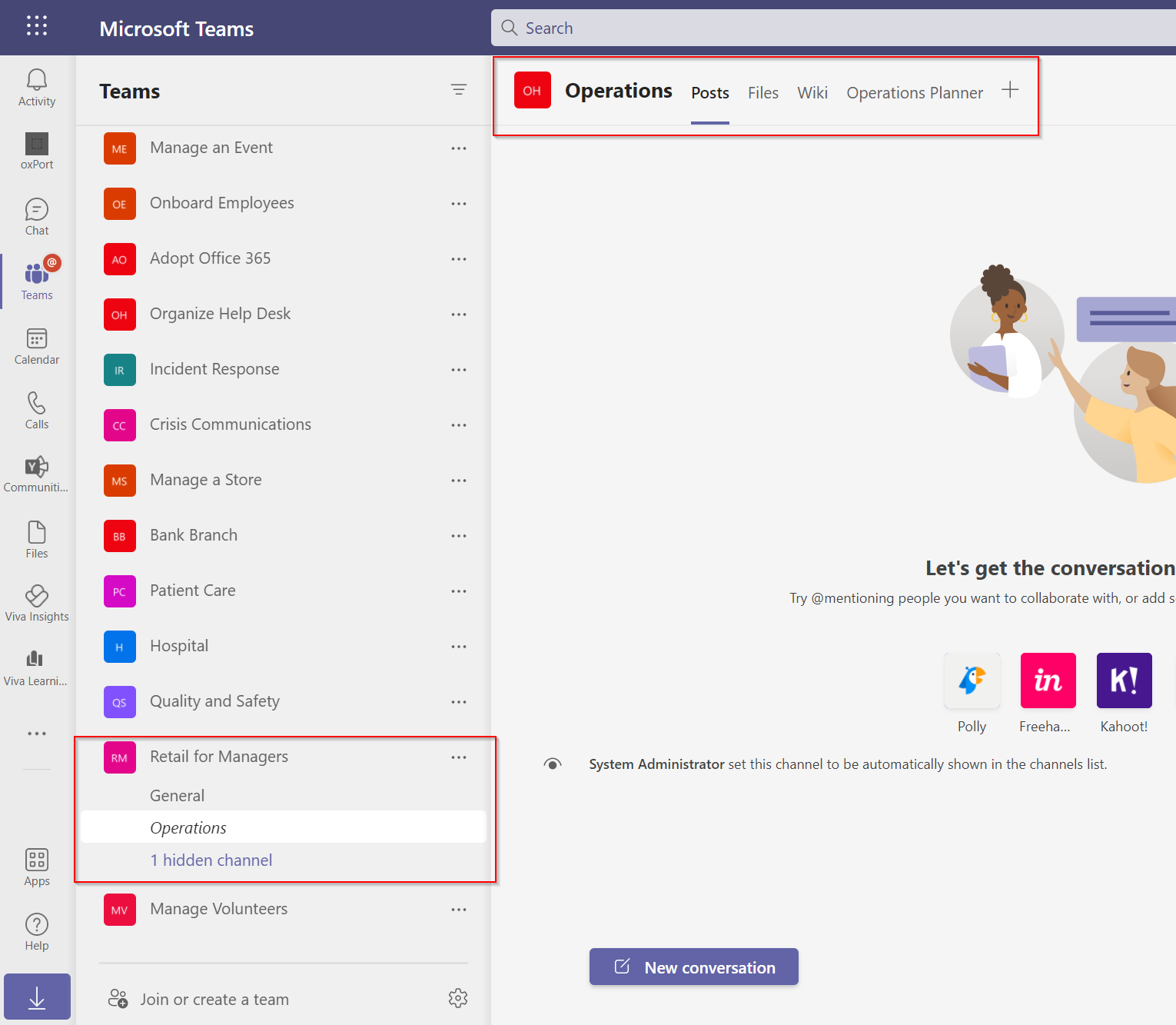
Manage volunteers – Teams template
| Purpose | Template Channels | Default apps |
| The Manage Volunteers template is ideal for collaborating on everything you need to empower volunteers. Manage tasks, documents and collaborate on everything you need to empower volunteers in your organization. Integrate with the Cloud for Nonprofit Volunteer Management app. |
|
|
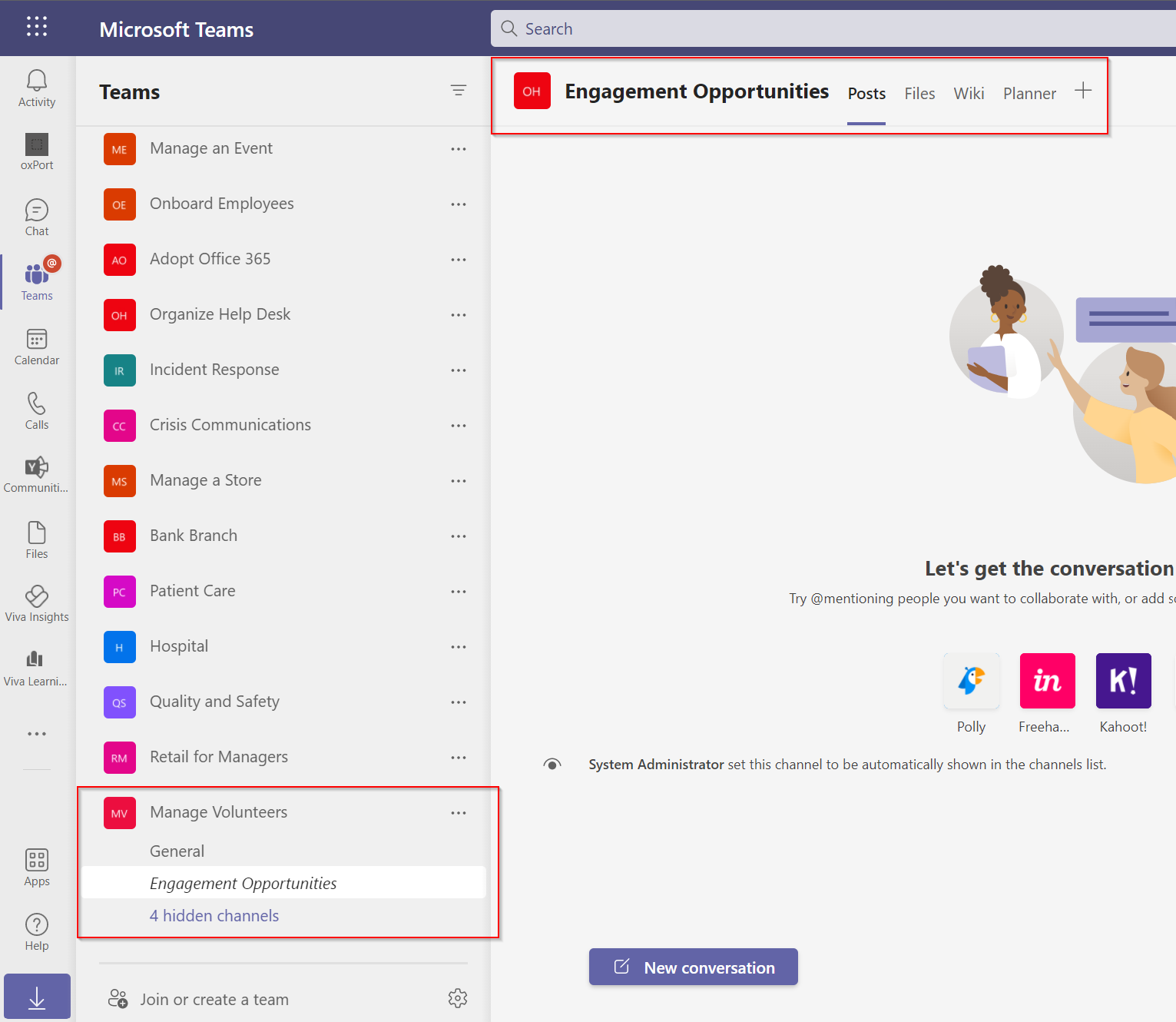
To summarize this huge load of information, the Microsoft Teams templates are a useful way to customize how your teams are run based on what works for you and your organization. With the various Microsoft Teams templates options and endless customization capabilities, you are sure to find one that works for you. Still struggling to increase the productivity of your team and haven’t figured out the right way to work online? Start by booking a consultation below:
Related Posts
Subscribe our newsletter
Enter your email to get latest updates.