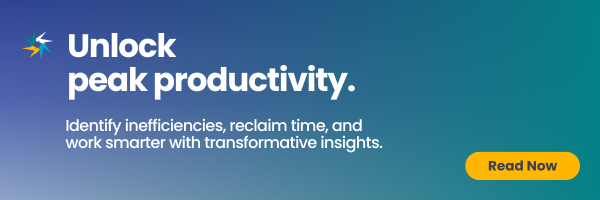How to Find File Versions in Microsoft Teams?
I’m sure you’ve been in a situation where you accidentally click a button and all of a sudden, it’s as if you’re looking at a completely different document and you’re wondering to yourself, what have I done? Believe it or not, you’re not alone. This is a very common situation. There are moments when things can go wrong with files, or you may want to look back at the evolution of a file over the last few weeks. Perhaps you want to compare a file as it was last week to the current file version. Maybe you want to make sure your remote workers are doing their work. All these scenarios require you to maneuver around Teams and SharePoint which is not always the easiest task. Slowly but surely we are getting to the era of modern work, where we no longer attach files, save and rename files, create folders and ultimately lose files. Microsoft Teams allows you to view multiple file versions – all the history of a single file.
How to access file versions?
This all sounds great of course, but how do we actually do it? Let’s go through the steps now!
Step 1: Find the correct team and channel
Microsoft Teams provides the amazing capability to store files within a Channel in order to provide yourself and your team members easy access to them. To start this process, navigate to the Team and Channel that the specific file you are looking for is in.

Step 2: Click on the Files tab in that channel
Once you are in the correct Channel, click the file tab that is located across the top toolbar. This tab will show you all the past files that have been sent in by you and other members of the channel.

Step 3: Select “Open in SharePoint”
Inside the file tab, there is an additional toolbar that will appear, and on the far right there is a button that says “Open in SharePoint”. This is what you’re looking for!

Step 4: Allow the SharePoint library to open
By clicking the “Open in SharePoint” button, you will be taken to your SharePoint library in a new tab. Instead of searching your library for these files, they will all be located in one place in your library when you access them this way.
Step 5: Select the document in the SharePoint library
In your library, you will see a list of all the files that are present in the Channel you selected. From the list click the file that you would like to see the version history of.

Step 6: Select “Version History”
Once the file is selected, click on the ellipses that appear in the highlighted section (the three gray dots) and select “version history” from the drop-down menu. This will give you access to view, restore, and delete previous versions of your file.


How to use file versions?
Here are some ways you can now use a files version history:
Track the file’s history – When versioning is available, see when the file was changed and by whom. Comments on checked in files will also appear here.
View previous versions of the File – This will open the file for you to view and compare to the existing version. Selecting this will not overwrite the current version.
Restore – This will publish the selected version to be the most recent. Anyone with a link to the file will now access this newly published version if you select restore.
Why would you ever need to manage more than one version of a file ever again?! By following these steps you’ll never have to worry about making a mistake in a file. By accessing the file versions in Microsoft Teams you can undo any change or compare to previous versions easily. Adjusting how you work can be difficult, but business transformation and cloud adoption is nothing new. It’s simply becoming direr and direr that organizations see the value and importance of moving before it’s too late. Learn more quick tips that can make a big difference in your routine with our free Transform eBook:
Related Posts
Subscribe our newsletter
Enter your email to get latest updates.